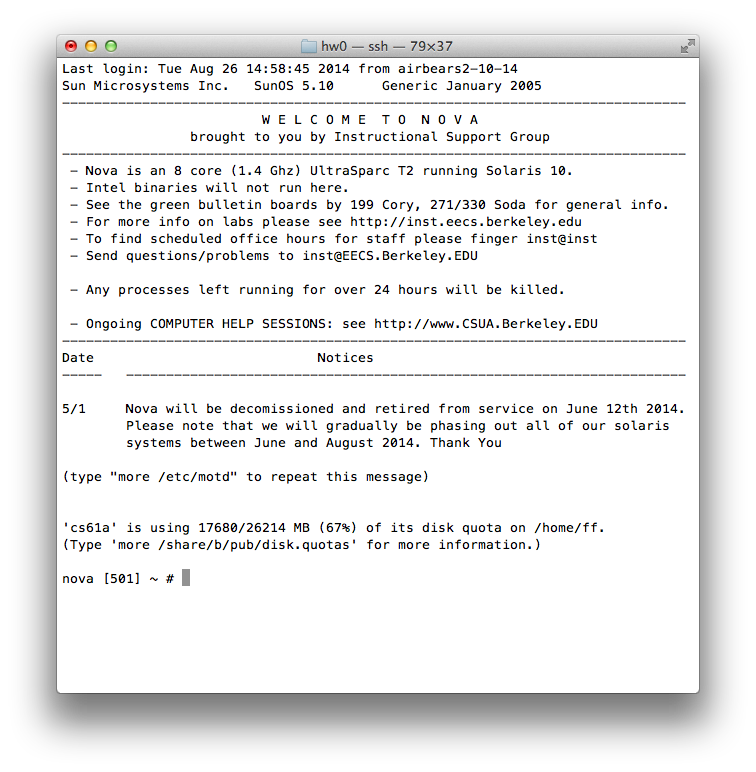
Download lab01.zip. Inside the archive, you will find starter files for the questions in this lab, along with a copy of the OK autograder.
By the end of this lab, you should have submitted the lab with
python3 ok --submit. You may submit more than once before the
deadline; only the final submission will be graded.
lab01.pyLab 0 walked you through how to use the school computers for CS 61A. This lab explains how to use your own computer to complete assignments!
The terminal is a program that allows you to interact with your computer by entering commands. No matter what operating system you use (Windows, MacOS, Linux), the terminal will be an essential tool for CS 61A.
If you're on a Mac or are using a form of Linux (such as Ubuntu), you already have a program called
Terminalon your computer. Open that up and you should be good to go.
For Windows users, we recommend downloading a terminal called GitBash.
At the start of your first lab section, you should have received a class account form. At the top left of the form should be your username and your temporary password:
Login: cs61a-aaa
Password: ...Most of the work in this class can be done without logging into your account. However, you will periodically login to your class account to check your grades.
Let's login in now. Open up your terminal and type in the following command:
ssh cs61a-??@cory.eecs.berkeley.eduwhere ?? is replaced with your two (or three) letter login.
If you're interested, here's an explanation of what the command does:
sshis a secure shell (i.e. terminal) that connects to remote serverscs61a-??is the username on the remote servercory.eecs.berkeley.eduis the name of the remote server. Again, here is a list of servers that belong to Berkeley's CS department
You can also watch this video for help.
Once you press enter, the following message will appear:
The authenticity of host 'cory.eecs.berkeley.edu' can't be established.
RSA key fingerprint is ...
Are you sure you want to continue connecting (yes/no)?Type in yes and press enter. Next, you will be prompted for your
password. If you haven't changed your password yet, use the temporary
password on your class account form.
When you type your password, nothing will show up! This is a security feature, not a bug. Continue typing and press enter to login.
Once you are logged in, you'll see something like this:
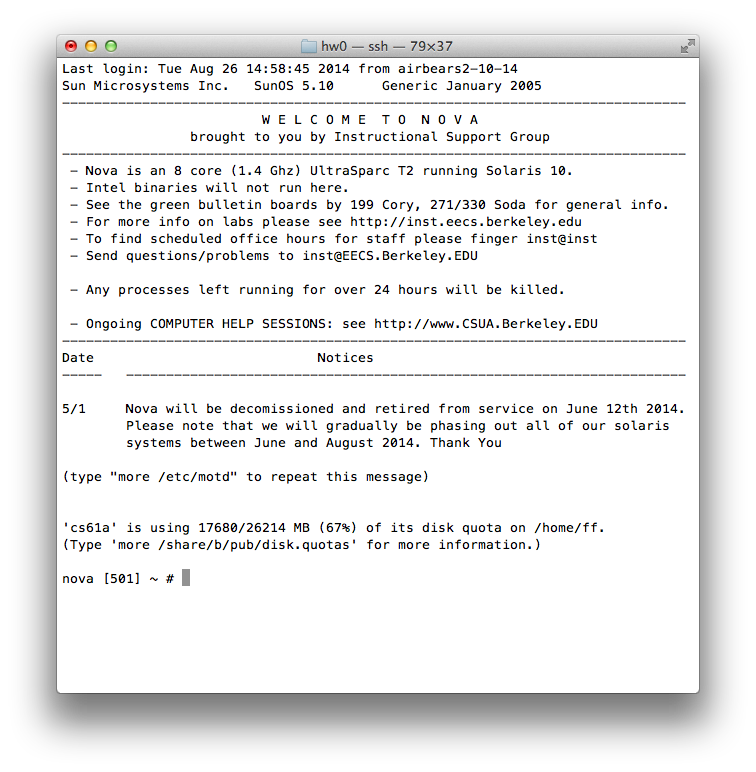
The first time you login to your class account, your terminal will ask you some registration questions about the following:
If your terminal doesn't prompt you for this information the first time you login, you can type
registerto begin the process. You don't need to do this again if you've already registered before.
If you find errors (e.g. you typed your last name as "ssh update"), fix them immediately by running the command:
re-registerThe temporary password is not the easiest thing to remember. While still logged in, you should change your password by typing in
ssh updateYou will be prompted for the temporary password again. After that, following the instructions for changing your password.
Once you've registered your account and changed your password, you can
log out by pressing Ctrl-D.
You can get Python here. Download one of the installers (for example, "Windows x86-64 MSI installer" or "Mac OS X 64-bit installer"). If your computer is a 64-bit machine, you should download the 64-bit installer. (In general, if your computer is new within the past 2 years, it is likely 64-bit. Ask a TA or lab assistant if you're not sure.)
MacOS users can refer to this video for additional help on setting up Python.
If you're having trouble opening the installer, you can right-click the icon and select "Open".
Windows users can refer to this video for additional help on setting up Python (up to 1:09 into the video).
You will also need to configure your
PATHenvironment variable; the same video describes how to do this from 5:00 to 5:54.
First, open up a terminal, if you haven't already. Since we're learning how to work on your personal computer, make sure you are not logged in to your class account.
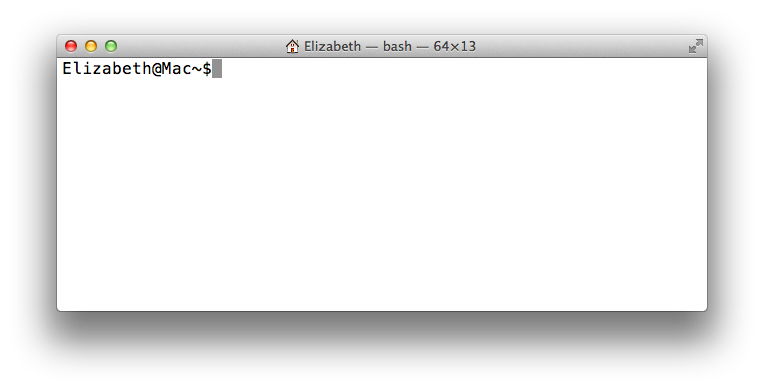
Right now, I'm in my home directory. The home directory is represented
by the ~ symbol. When you first open your terminal, you will start in
the home directory.
Don't worry if your terminal window doesn't look exactly the same; the important part is that the text on the left hand side is relatively the same (with a different name) and you should definitely see a
~(tilde).
Throughout this lab, we will be using terminal commands (like in lab
0) to manage our files. The first command we'll use is ls (the
letter l and the letter s). Try typing it in the terminal:
lsThe ls command lists all the files and folders in the current
directory. A directory is another name for a folder (such as the
Documents folder). Since we're in the home directory right now, you
should see the contents of your home directory.
Our next command is called mkdir, which makes new
directories. Let's make a directory called cs61a to store all of
the assignments for this class:
mkdir cs61aA folder called cs61a will appear in our home directory.
To move into another directory, we use the cd command. Try typing the
following command into your terminal:
cd cs61aThe cd command will change directories — in other words, it
moves you into the specified folder. In the example above, we chose to
move into the cs61a directory.
If we want to go back to our home directory, there are a few ways to do so:
cd .. (two dots). The .. means "the parent directory". In
this case, the parent directory of lab0 happens to be our home
directory, so we can use cd .. to go up one directory.cd ~ (the tilde). Remember that ~ means home directory, so
this command tells your terminal to change to the home directory,
no matter where you currently are.cd (that is, the cd command with no arguments). In UNIX,
typing just cd is a shortcut for typing cd ~.At this point, let's create some more directories. Make sure you are in
the ~/cs61a directory, using the necessary cd commands. Then create
projects, lab, and lab01 folders inside of our lab folder:
cd ~/cs61a
mkdir projects
mkdir lab
mkdir lab/lab01Now if we list the contents of the directory (using ls), we'll see two
folders, projects and lab.
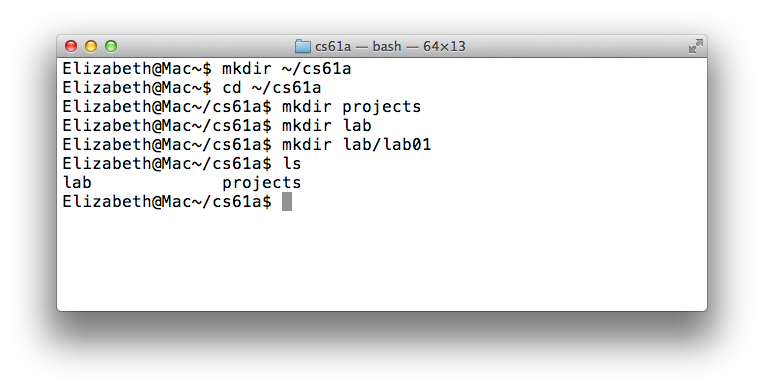
Next, download the template file for this lab, lab01.py. Once
you've done that, let's find our downloaded file. On most computers,
lab01.py is probably located in a directory called Downloads in
your home directory. Let's use the ls command to check:
ls ~/DownloadsIf you don't see lab01.py, ask a TA or lab assistant for help.
Let's move our starter file into our new lab directory. From the terminal use the following command:
mv ~/Downloads/lab01.py ~/cs61a/lab/lab01The mv command will move the file located at
~/Downloads/lab01.py to the directory ~/cs61a/lab/lab01.
Now, go back into the lab01 folder that we made earlier.
cd ~/cs61a/lab/lab01We're ready to start editing a file. Don't worry if this seems complicated — it will get much easier over time. Just keep practicing! You can also take a look at Lab 0 for a more detailed explanation of terminal commands.
The Python interpreter that you installed earlier allows you to run Python code. You will also need a text editor, which will help you write Python code.
A text editor is similar to Microsoft Word — a program that allows you to write in one or more languages. You will be using a text editor to create, modify, and save files.
There are many editors out there, each with its own set of features. You can choose your own editor, but for the purpose of this class, your text editor must
In addition, almost all useful editors have
Here are the text editors that we recommend. We've written short guides for each one to get you started:
Each guide has a section on installing the text editor to your personal computer. For the sake of this lab, you can just jump to there, but come back to finish up the lab!
Note: Please, please, please do not use Microsoft Word to edit programs. Word is designed to edit natural languages like English — trouble will ensue if you try to write Python with Word!
Note: Python usually comes with a text editor called IDLE. We do not recommend it because you won't gain as much experience using the command line to run your Python programs. This is very important once you start working on the projects for this class so we highly recommend that you use the command line to run your files from day 1!
lab01.pyNotice the various blocks of yellow text that are wrapped within three quotation
marks """. That text is called a docstring, which is a description of what
the function is supposed to do.
Within the docstring, there are lines that begin with >>>. These lines are
called doctests. Doctests are a great way to explain what the function does
by showing actual Python code: "if we input this Python code (the lines that say
>>>), what should the expected output be (the lines underneath the >>>)?"
In particular, let's look at the my_email() function:
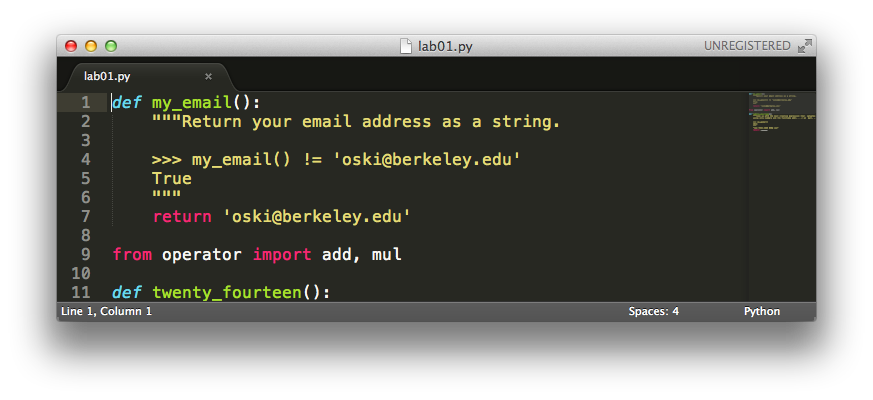
The doctest checks that you changed the return value (return ...) from the
default 'oski@berkeley.edu'.
Note: You should never change the doctests in your assignments! The only part of your assignments that you'll need to edit is the code.
How do we use these tests? Glad you asked!
To run our doctests, switch over to our terminal and type in the following command:
python3 -m doctest lab01.pyIf you are using Windows and the
python3command doesn't work, try using justpythonorpy. If neither of those work, take another look at the video in the section on installing Python to make sure you are setting up your PATH correctly. Ask a TA or lab assistant for help if you get stuck!
This will print out a lot of output that shows which tests we are currently failing. You should see something like this:
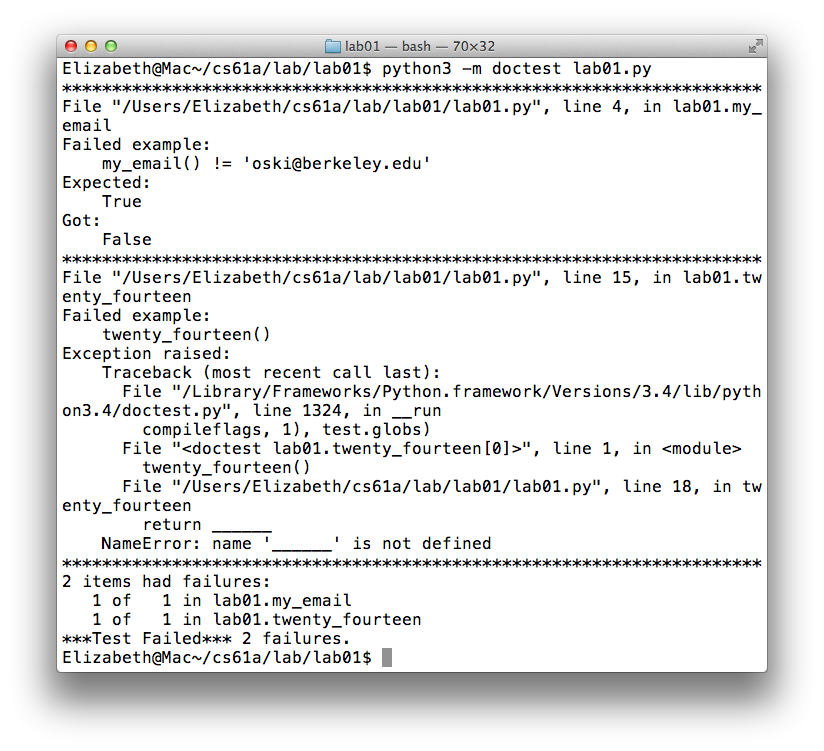
Oh man, we had 2 failures! :( Before we begin fixing our bugs, let's see what
this output says. In particular, look at the my_email test that we failed:
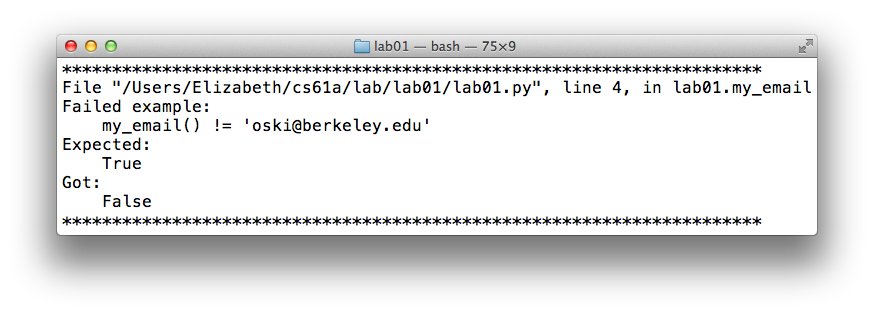
Notice it says we had an error in lab01.py on line 4, in the function
my_email. Now we know exactly where to look for the bug! (This is why line
numbers are a must for text editors.)
After we find line 4, let's try to understand what the test is saying: the
function my_email, when called with zero inputs, should not return the
string 'oski@berkeley.edu'. The problem is, ours is returning that string!
Change that to your berkeley.edu email:
def my_email():
"""Return your last name as a string.
>>> my_email() != 'oski@berkeley.edu'
True
"""
return 'jane.doe@berkeley.edu'Once you've changed the return value of the function my_email (make sure that
you're returning a string, which has quotes around it), try running the doctests
again from your terminal:
python3 -m doctest lab01.pyThe test for my_email should pass. One down, one to go!
For the second function, twenty_fifteen, replace the blank line with an
expression that evaluates to the number 2015, using only integers and the
functions add and mul. There are many simple ways to do this — try to come
up with the most creative solution! Make sure your doctests pass once you're
done.
You might run your doctests and see that there is no output. This is actually good — it means all the tests passed. By default, doctests only print output when you have failures in your tests.
However, if you want to double-check that you are passing all of the tests, you can add a command line flag
-vto see all the output, including the tests that passed:python3 -m doctest -v lab01.pyThis is called "verbose" mode.
Once all of your tests pass, the verbose output of the doctests (python3 -m
doctest -v lab01.py) should look something like this:
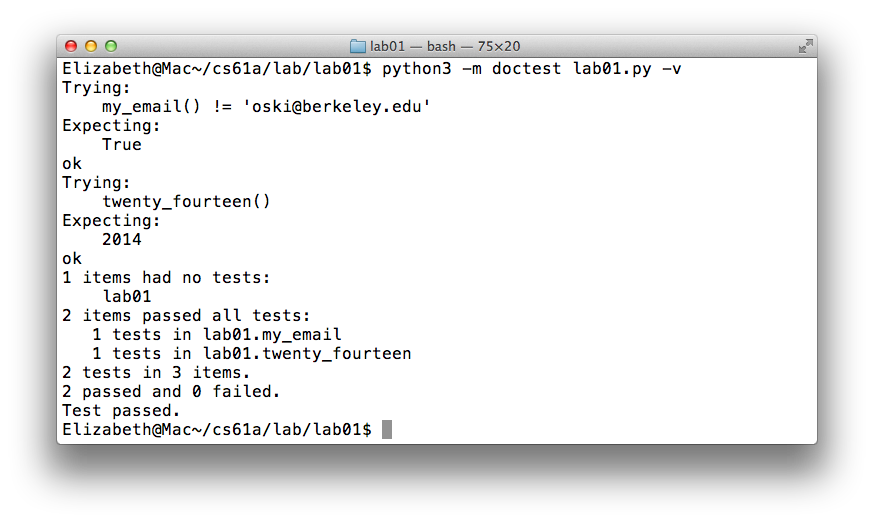
For more help throughout the semester on fixing bugs, take a look at Albert's debugging guide.