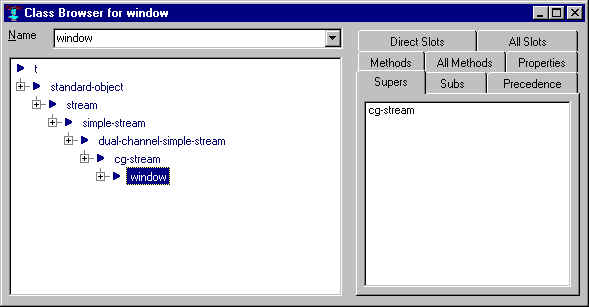
| Allegro CL version 6.2 Significantly revised from 6.1 | |||||||||
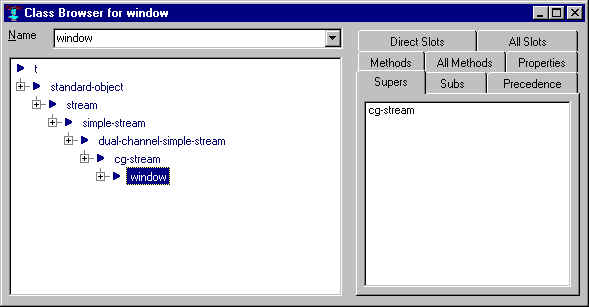
The class browser displays a graphical outline of the class structure (focusing on the specific named class). Information about the selected class is shown in the tab control on the right.
The browser is displayed when Tools | Browse Class is clicked. If there is a selected symbol naming a class (or if the cursor is in or next to text naming a symbol naming a class), that class is selected in the browser. Otherwise, the previously selected class or t are browsed but you can enter a class name in the Name field to browse a different class.
When a class outline is generated for a class, that class is initially
selected in the outline (as window is in the
illustration), but you can then click on other classes in the outline
(or use the arrow keys as usual) to display information about related
classes. When this is done, the class for which the outline was
generated will be highlighted in the outline with a light blue
background, while the selected class in the outline (for which
information information is displayed in the tab-control) will always
be highlighted with the usual selection background color that you have
set up in the Windows Control Panel (this is the same color as a
window's title-bar when the window is selected).
Pressing the main ENTER key while the outline widget has the keyboard focus will generate a new class outline for the class that is currently selected there, just as if the Tools | Browse Class command had been invoked on that class name. Right-clicking the outline will pop-up a shortcut menu of several commands from the IDE menu-bar that are likely useful for the selected class (this right-click does not select a class though), and other IDE menu-bar commands may be applicable as well.
The information displayed in the tab-control's list widget depends on which tab is selected in the tab-control.
Three of the tabs list classes that are related to the selected class. Double-clicking or pressing ENTER on one of these classes will generate a new class outline for that class.
Two of the tabs list slots of the selected class. Double-clicking or pressing ENTER on one of these slots will inspect the slot definition object. Simply selecting a slot will cause any classes that are visible in the class outline and which define a slot with that name to be highlighted with a light red background; this feature can be used to find out where an inherited slot is inherited from, and the Search | Quick Find Definition command can then be used to edit the code that defines the slot. (The single selected class in the outline will always have its usual highlighting, and so will not show this special red highlighting.)
Two of the tabs list methods of the selected class. Double-clicking or pressing ENTER on one of these methods invokes the IDE editor on that method (if the location of its source code is known). Invoking the Run | Trace command will trace just the selected method, rather than its generic function.
Two of the tabs display the properties of the selected class. These tabs appear only if properties have been defined for the class by calling defproperties or defcomponent. Double-clicking or pressing ENTER on one of these properties will inspect the property; this may be useful for finding the names of the property-reader or property-writer functions for the property in the rare cases where these are not equal to the property name itself (and its setf).
Copyright (c) 1998-2002, Franz Inc. Oakland, CA., USA. All rights reserved.
Documentation for Allegro CL version 6.2. This page has had significant revisions compared to the 6.1 page.
Created 2002.2.26.
| Allegro CL version 6.2 Significantly revised from 6.1 | |||||||||