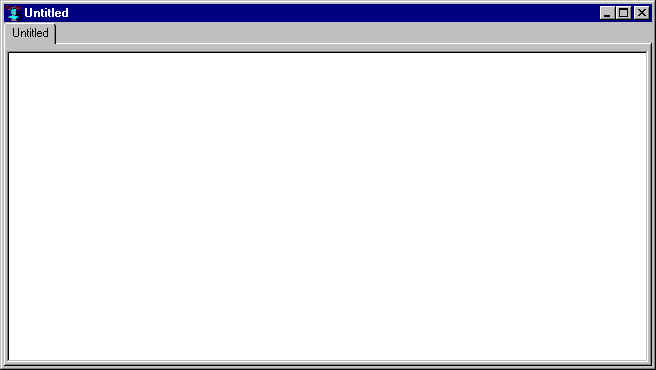
| Allegro CL version 6.2 Object described on page has changed in 6.2 | |||||||||
The Editor Workbook is a dialog showing one or more editor buffers. Each buffer may be open to a file, or may contain text data not yet saved to a file. Display the Editor Workbook with View | Editor. Open a new buffer with File | New. Open an existing text file with File | Open. Save with File | Save (you are prompted for a filename if the buffer is not already associated with a file). Close with File | Close Pane when the buffer to be closed is selected.
Here is the Editor Workbook when Allegro CL starts up, with one untitled buffer named Untitled.
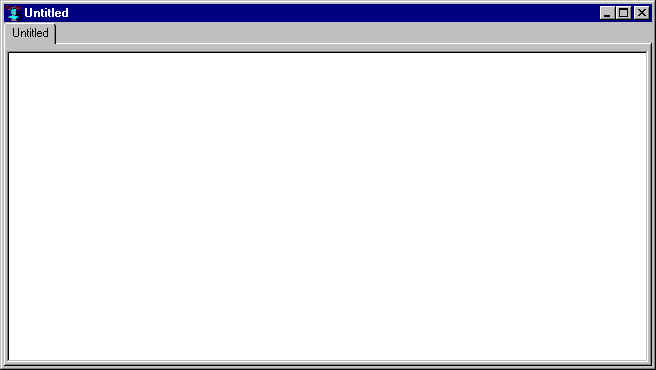
Editing in an editor buffer is mostly standard (type what you want and characters appear at the cursor, selecting text and typing deletes the selection, replacing it with what is typed, etc.) The behavior of key chords (a modifier key, like Control or Alt pressed with one or more character keys) depends on the current Comtab, which is specified on the Editor tab of the Options dialog. The predefined comtabs are Host, Emacs, and Brief. Clicking Help | Shortcut Keys displays a dialog showing the key combinations, the function called by the key combination, and whether the combination affects editing (identified as Comtab) or menus.
Useful shortcut for copying Lisp expressions. (This particular shortcut is not listed in the Help | Shortcut Keys dialog because it does not involve a keystroke.) If you hold down the Control key and left-click in the editor, the lisp expression at the clicked position will be copied to the current text cursor position. This is most useful when you are typing in new code and are about to re-type something that is visible elsewhere in the editor buffer: in this case you can simply click on the expression to copy it to the point where you are entering code. To copy a form, click just before the opening parenthesis of the form (or just after the closing parenthesis if there is no opening parenthesis at the same character position). To copy a string, click just before the opening double-quote character. Otherwise the word that is at or near the clicked position will be copied; this may be a symbol, or simply a set of characters that could be read as a symbol.
This shortcut does not appear in the Shortcuts dialog because it involves a mouse click and is thus not a key chord.
The Tab key in all Comtab modes indents the current line appropriately for displaying Lisp text. Thus, if you have entered
(defun foo (x)
pressing Enter moves the cursor to the next line, adding spaces so the character typed is just under the `e' in `defun'. If you place the cursor at the beginning of the second line and press Tab, the cursor moves so the next character will be under the `e' in `defun' but no Tab character is input (instead, spaces are input as required). If you want an actual Tab character, press Shift-Tab.
If there is either an in-package form (such as
(in-package :cg-user)) as the first top-level form
in a buffer, the
package in the buffer will be the specified package as soon as Find
Package Specifier is chosen from the Editor's Shortcut Menu
(described below on this page) or any of the menubar commands File |
Save, Tools | Incremental Compile, or
Tools | Incremental Evaluation
are chosen.
The package of the buffer affects symbol completion and whether symbols need to be package-qualified in order for the system to identify them (for purposes of listing arguments of functions, finding documentation pages, etc.)
Shortcut menus that appear when right-clicking in IDE windows. They generally offer commands that are already available on the IDE's menu-bar, but are considered particularly useful in the context where the shortcut menu was invoked (Cut and Paste are on the Editor's shortcut menu, for example, as well as on the Edit menu). However, the Editor's shortcut menu also contains a few useful commands that are not found elsewhere:
(in-package
...) form in the selected editor pane
and sets the current package of the pane to be that package, so that
the symbols in source code will be read into the correct package.
Control+Shift+J. This choice is on the menu in part
to remind you of the keyboard shortcut.
Control+Shift+K. This choice is on the menu in part
to remind you of the keyboard shortcut.
Control+Shift+L. This choice is on the
menu in part to remind you of the keyboard shortcut.
Control+Shift+,. This choice is on the menu in part
to remind you of the keyboard shortcut.
Control+Shift+.. This choice is on the menu in part
to remind you of the keyboard shortcut.
The last four commands are not particularly useful for selecting from the shortcut menu itself, since it would be easier simply to click on the desired editor pane's tab instead. They appear on the menu as a reminder of their handy keystroke equivalents. For example, pressing control-shift-comma in the editor (perhaps more easily remembered as control-left-angle-bracket) selects the editor pane to the immediate left of the currently selected pane; and pressing control-shift-J selects the most recently selected pane. All such keyboard shortcuts may be found on the dialog displayed by choosing Help | Shortcut Keys.
These commands are handy for selecting various editor panes without needing to take a hand off the keyboard while typing. They are related to the Show Second, Show Third, and Show Fourth commands on the View | Manage Windows submenu, though those menu-bar commands apply to top-level IDE windows while these shortcut menu commands apply to panes within a single top-level window. These commands are also available in the Debug Window.
Copyright (c) 1998-2002, Franz Inc. Oakland, CA., USA. All rights reserved.
Documentation for Allegro CL version 6.2. The object described on this page has been modified in the 6.2 release; see the Release Notes.
Created 2002.2.26.
| Allegro CL version 6.2 Object described on page has changed in 6.2 | |||||||||