Lab 0: Getting Started
Due by 11:59pm on Thursday, January 27.
Starter Files
Download lab00.zip. Inside the archive, you will find starter files for the questions in this lab, along with a copy of the Ok autograder.
Introduction
This lab explains how to use your own computer to complete assignments for CS 61A and introduces some of the basics of Python.
If you need any help at any time through the lab, please feel free to come to office hours or post on Piazza.
This lab looks really long, but it's mostly setup and learning how to use the essential tools for this class; these may seem a bit difficult now, but will quickly become second nature as we move further into the course.
Setup
Install a terminal
The terminal is a program that allows you to interact with your computer by entering commands. No matter what operating system you use (Windows, macOS, Linux), the terminal will be an essential tool for CS 61A.
macOS/Linux
If you're on a Mac or are using a form of Linux (such as Ubuntu), you already
have a program called Terminal or something similar on your computer. Open
that up and you should be good to go.
Windows
The easiest way to get a terminal on Windows (at the time of writing) is using the
Windows Subsystem for Linux, or WSL. This can be accessed through the terminal program
Ubuntu, which emulates the Ubuntu Operating System (OS) on your Windows
computer. This will make most of our assignments work smoothly on your device.
To install Ubuntu for Windows, click on Start and search for PowerShell. Right-click and select
"Run as Administrator." Then, in the PowerShell window, type wsl --install and
press Enter. The command must be typed in that exact order. This should automatically complete
the setup process (follow any instructions that you may be given on the screen).
Next, download Ubuntu from the Windows store.
Once the installation completes, search for Ubuntu in your Start menu. The first launch may take a few minutes, but subsequent launches should be quick.
Install Python 3
Python 3 is the primary programming language used in this course. Use the instructions below to install Python 3. (The instructions may feature older versions of Python 3, but the steps are similar.)
Important: If you already have an older version of Python installed,
please make sure to download and install Python 3.9. You can check your Python
version with python3 ––version.
macOS
Download and install Python 3 (64-bit). You may need to right-click the download icon and select "Open". After installing, please close and reopen your Terminal.
If you have Homebrew installed, you can also install Python3 by running
brew install python3.
Windows
Install Python by typing sudo apt install python3 into Ubuntu, and hitting enter.
Once it's finished installing, you can test that it installed correctly by typing
python3 --version. You should see a message in response that shows you your python3 version:
Python 3.9.6.
Linux
Run sudo apt install python3 (Ubuntu), sudo pacman -S python3 (Arch),
or the command for your distro.
Other
Download Python from the download page.
Install a text editor
The Python interpreter that you just installed allows you to run Python code. You will also need a text editor, where you will write Python code.
Visual Studio Code (VS Code) is the most popular choice among the staff for this course for writing Python. Some other editors that are used among staff are listed below as well.
If you're using Windows and followed our Python setup process, VS Code will work best for you (since it has WSL support). After installing VS Code, install the Remote Development extension pack. Then, you can use the instructions in this section of the VS Code docs to open WSL folders in VS Code.
We highly recommend using VS Code for this class. This will help us support you best, as most of staff uses VS Code as well.
Warning: Please, please, please do not use word processors such as Microsoft Word to edit programs. Word processors can add extra content to documents that will confuse the interpreter.
For your reference, we've also written some guides on using popular text editors. After you're done with lab, you can take a look if you're interested:
- Visual Studio Code: A full-featured desktop editor with many extensions available to support different languages.
- Atom: A more lightweight desktop editor.
- Vim: A command-line editor.
- Emacs: A command-line editor.
A few other editors:
- PyCharm: A desktop editor designed for Python.
- Sublime Text: A text editor that works with code.
Pair Programming
Throughout this course, you will have many chances to collaboratively code with others in labs and projects. We recommend you download these pair programming extensions now to use in the future.
For sharing code, you can follow the instructions for your editor of choice:
Backup setups
In case you had troubles installing a Python interpreter, text editor, and terminal, or if you are using something that does not allow you to install software, like an iPad, you can as a temporary measure do the assignments in using some of the following steps while you acquire more appropriate hardware.
Soda lab computers
You will need an instructional account which will allow you to log into and use any of the lab computers in Soda. You can see your existing instructional accounts as well as make new instructional accounts for applicable classes by going to: https://inst.eecs.berkeley.edu/connecting.html.
You can login via your CalNet ID to the site. To make an instructional account for this course, click "Get a new account" for the row that has "cs61a" as its purpose.
Once you've made your account, you can then use it to log into a Soda lab computer, and work on course assignments using that computer.
Online editors as a backup
Important: Both of the alternatives listed below are not ideal for use in this course. We recommend being able to use your own local setup or using the lab computers in Soda (which you can access with your course instructional account).
61A Code:
You can use 61A Code, the course online environment where you can edit, run, debug, visualize, and share programs with staff. The documentation for 61A Code can be found here: 61A Code docs.
Note: You will not be able to run
okcommands in 61A Code, which you will need to do for unlocking tests, running tests, and submitting assignments.
Steps to complete this assignment on 61A Code:
- Visit 61A Code.
- Open an existing file: go into your
cs61afolder, then the assignment folder (lab00), in which you can find the files for this assignment. - You will be prompted to authorize the editor. You can click on "Confirm". Back to the editor itself, you can then open the files you would like to edit.
- To open the terminal, click on "Console".
- You can use the editor to write your code and the console to run your code.
Datahub:
Another alternative to working locally is to use Datahub at UC Berkeley.
Steps to complete this assignment on Datahub:
- Visit Datahub.
- Upload the assignment zip file to datahub.
- Open a terminal by pressing "New" in the top left corner and selecting the terminal.
- Navigating to where the zip file is and running
unzip lab00.zip. - Opening up the code file (
lab00.py) and typing in it, then saving. - Now you can submit the lab.
Using the terminal
Let's check if everything was installed properly!
First, open a terminal window.

When you first open your terminal, you will start in the "home directory".
The home directory is represented by the ~ symbol, which you might see
at the prompt.
Don't worry if your terminal window doesn't look exactly the same. The important part is that the prompt shows
$(indicating Bash) or%(indicating zsh).
Try running echo "$HOME". That command should display the full PATH to your home directory.
It should look something like this:
/Users/OskiBear
A PATH is like an address: it tells both you and the computer the full path (or route) to a certain folder. Remember that you can access the files and directories (folders) on your computer in two different ways. You can either use the terminal (which is a command line interface or CLI), or you can use Finder (on Mac) or Explorer (on Windows). Both Finder and Explorer are an example of a graphics user interface (or GUI). The techniques for navigating are different, but the files are the same. For example, here's how my lab folder for cs61a looks in my GUI:
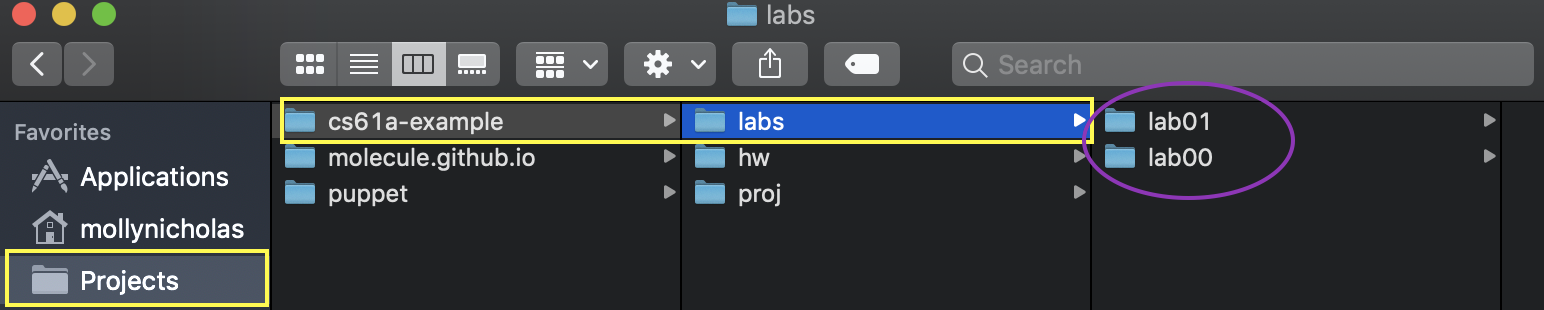
And here's how the exact same folder looks in terminal:
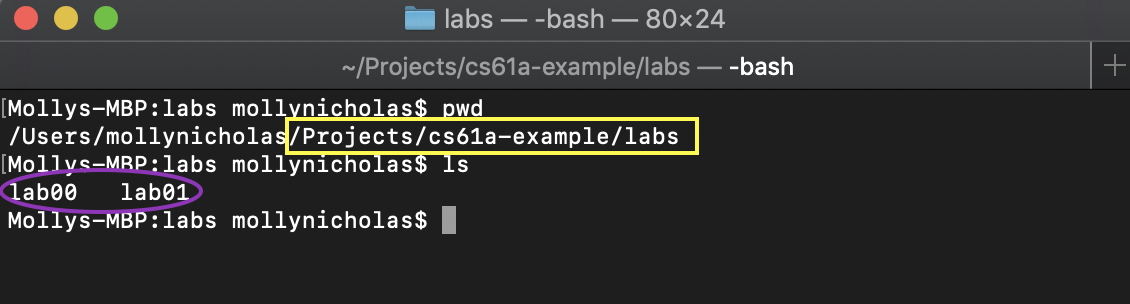
Notice the yellow box shows you the PATH in both cases, and the purple ellipse shows you the contents of the "labs" folder.
Python Interpreter
We can use the terminal to check if your Python 3 interpreter was installed correctly. Try the following command:
python3If the installation worked, you should see some text printed out about the
interpreter followed by >>> on its own line. This is where you can type in Python
code. Try typing some expressions you saw in lecture, or just play around to see
what happens! You can type exit() or Ctrl-D to return to your command line.
Ask for help if you get stuck!
Terminal vs Python Interpreter
Let's pause and think about the difference between the terminal, and the python interpreter.
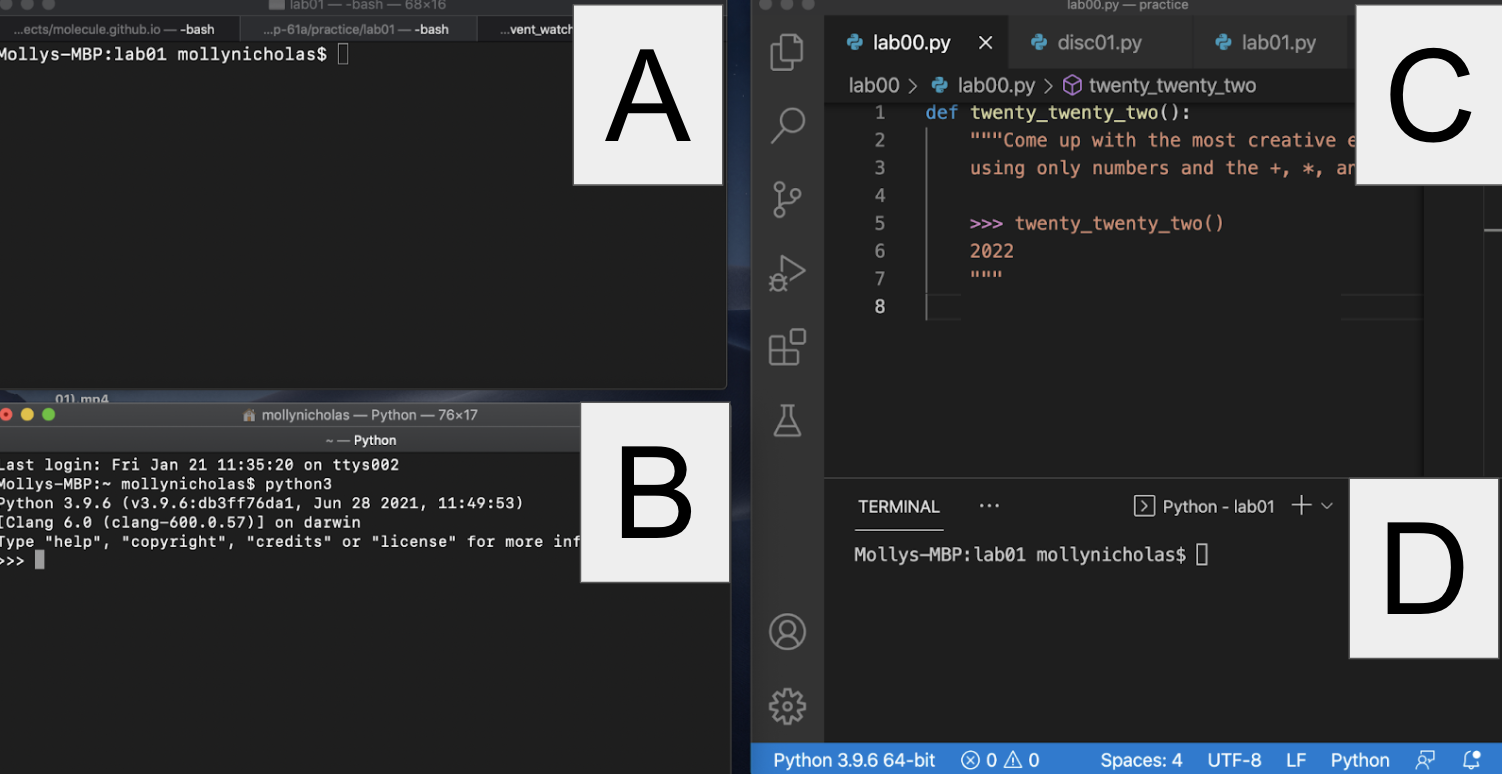
- Which out of A, B, C or D is "the terminal"?
- Which one is the python interpreter?
- Which one is my code editor?
- And how can you tell?
Both A and D are my terminal. This is where you can run bash commands like cd and ls. D is the terminal that is built-in to VS Code.
B is the python interpreter. You can tell because of the >>> prompt that means you've started a python interpreter. You can also tell because the command that started it is visible: python3. The python3 command launches a python interpreter. If you type a bash command into the python interpreter, you'll probably get a syntax error! Here's an example:

If you need to exit the python interpreter, just type exit()
C is my code editor. This is where I can write python code to be executed via my terminal.
Organizing your files
In this section, you will learn how to manage files using terminal commands.
Make sure your prompt contains a
$somewhere in it and does not begin with>>>. If it begins with>>>you are still in a Python shell, and you need to exit. See above for how.
Directories
The first command you'll use is ls. Try typing it in your terminal:
lsThe ls command lists all the files and folders in the current
directory. A directory is another name for a folder (such as the
Documents folder).
macOS/Linux
Since you're in the home directory right now, after you type ls you should
see the contents of your home directory.
Windows
In Ubuntu, you won't see any files in ~ when you type ls. Instead, you'll first
need to change directories (see below).
Changing directories
To move into another directory, use the cd command (change directory).
macOS/Linux
Let's try moving into your Desktop directory. First, make sure you're in your
home directory (check for the ~ on your command line) and use ls to see if
the Desktop directory is present.
Try typing the following command into your terminal, which should move you into that directory:
cd DesktopIf you're not already in your home directory, try cd ~/Desktop. This is telling
the terminal the PATH where you want to go.
Windows
On Windows, first change into your main home directory.
cd /mnt/c/Users/Now try the ls command from earlier. You should see a few folders. One of those
folders should match your username. For example, assuming your username is OskiBear,
you should see a folder named OskiBear. (Note that your Windows username might be different from your Ubuntu username) Let's change into that folder:
cd /mnt/c/Users/OskiBear/DesktopIf you still can't find your Desktop directory, ask for help on Piazza or in office hours.
Making new directories
The next command is called mkdir, which makes a new
directory. Let's make a directory called cs61a in your Desktop directory to
store all of the assignments for this class:
mkdir cs61aA folder named cs61a will appear on your Desktop. You can verify this by
using the ls command again or by checking your Desktop using Explorer (Windows)
or Finder (Mac).
At this point, let's create some more directories. First, make sure you are in
the cs61a directory (mac: ~/Desktop/cs61a, Windows: /mnt/c/Users/Desktop/cs61a).
Then, create two new folders, one called projects and the other called lab. Both
should be inside of your cs61a folder:
macOS/Linux
cd ~/Desktop/cs61a
mkdir projects
mkdir labWindows
cd /mnt/c/Users/OskiBear/Desktop/cs61a
mkdir projects
mkdir labNow if you list the contents of the directory (using ls), you'll see two
folders, projects and lab.
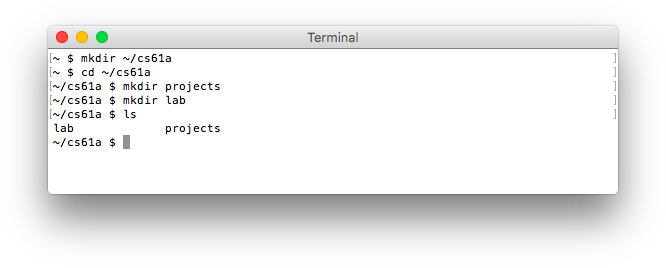
More directory changing
There are a few ways to return to the home directory:
cd ..(two dots). The..means "the parent directory", or one directory above your current directory.cd ~(the tilde). Remember that~means home directory, so this command will always change to your home directory.cd(cdon its own). Typing justcdis a shortcut for typingcd ~.
You do not have to keep your files on your Desktop if you prefer otherwise. Where you keep your files locally will not affect your grade. Do whatever is easiest and most convenient for you!
Downloading the assignment
If you haven't already, download the zip archive, lab00.zip, which
contains all the files that you'll need for this lab. Once you've done that, let's
find the downloaded file. On most computers, lab00.zip is probably located in a
directory called Downloads in your home directory. Use the ls command to
check:
ls ~/DownloadsIf you don't see lab00.zip, ask for help on Piazza or in office hours. On some versions of Safari the file may get unzipped for you, in which case you would just see a new directory named lab00.
Extracting starter files
You must expand the zip archive before you can work on the lab files. Different operating systems and different browsers have different ways of unzipping. Clicking on a .zip file in Mac will automatically unzip. On Windows, you need to first click on the .zip file, then choose "Extract all". If you run into trouble, you can search online for how to unzip a file.
Here's a way to unzip using the terminal:
Using a terminal, you can unzip the zip file from the command line. First,
cdinto the directory that contains the zip file:cd ~/DownloadsNow, run the
unzipcommand with the name of the zip file:unzip lab00.zip
You only need to unzip the files once.
Once you unzip lab00.zip, you'll have a new folder called lab00 which
contains the following files (check it out with cd lab00 and ls):
lab00.py: The template file you'll be adding your code took: A program used to test and submit assignmentslab00.ok: A configuration file forok
Moving files
Move the lab files to the lab folder you created earlier:
macOS/Linux
mv ~/Downloads/lab00 ~/Desktop/cs61a/labWindows
mv /mnt/c/Users/Desktop/lab00 /mnt/c/Users/Desktop/cs61a/labThe mv command will move the ~/Downloads/lab00 folder
into the ~/Desktop/cs61a/lab folder.
Now, go to the lab00 folder that you just moved. Try using cd to navigate
your own way! If you get stuck, you can use the following command:
macOS/Linux
cd ~/Desktop/cs61a/lab/lab00Windows
cd /mnt/c/Users/Desktop/cs61a/lab/lab00Summary
Here is a summary of the commands we just went over for your reference:
ls: lists all files in the current directorycd <path to directory>: change into the specified directorymkdir <directory name>: make a new directory with the given namemv <source path> <destination path>: move the file at the given source to the given destination
Finally, you're ready to start editing the lab files! Don't worry if this seems complicated—it will get much easier over time. Just keep practicing! You can also take a look at our UNIX tutorial for a more detailed explanation of terminal commands.
Python Basics
Expressions and statements
Programs are made up of expressions and statements. An expression is a piece of code that evaluates to some value and a statement is one or more lines of code that make something happen in a program.
When you enter a Python expression into the interactive Python interpreter, its value will be displayed. As you read through the following examples, try out some similar expressions on your own Python interpreter, which you can start up by typing this in your terminal:
python3Remember, if you are using Windows and the
python3command doesn't work, try usingpythonorpy. See the install Python 3 section for more info and ask for help if you get stuck!
You'll be learning various types of expressions and statements in this course. For now, let's take a look at the ones you'll need to complete this lab.
Primitive expressions
Primitive expressions only take one step to evaluate. These include numbers and booleans, which just evaluate to themselves.
>>> 3
3
>>> 12.5
12.5
>>> True
TrueArithmetic expressions
Numbers may be combined with mathematical operators to form compound
expressions. In addition to the + operator (addition), the - operator
(subtraction), the * operator (multiplication) and the ** operator
(exponentiation), there are three division-like operators to remember:
- Floating point division (
/): divides the first number number by the second, evaluating to a number with a decimal point even if the numbers divide evenly. - Floor division (
//): divides the first number by the second and then rounds down, evaluating to an integer. - Modulo (
%): evaluates to the positive remainder left over from division.
Parentheses may be used to group subexpressions together; the entire expression is evaluated in PEMDAS (Parentheses, Exponentiation, Multiplication / Division, Addition / Subtraction) order.
>>> 7 / 4
1.75
>>> (2 + 6) / 4
2.0
>>> 7 // 4 # Floor division (rounding down)
1
>>> 7 % 4 # Modulus (remainder of 7 // 4)
3Strings
A string consists of one or more characters wrapped in either single quotes ('') or double quotes (""). Strings actually differ slightly from primitive expressions, but for the purposes of this assignment can be treated similarly as expressions which evaluate to themselves. You'll learn more about the intricacies of strings in the coming weeks in this course!
>>> "hello" # Both single and double quotes work!
'hello'
>>> 'world!'
'world'Assignment statements
An assignment statement consists of a name and an expression. It changes the
state of the program by evaluating the expression to the right of the = sign
and binding its value to the name on the left.
>>> a = (100 + 50) // 2Now, if we evaluate a, the interpreter will display the value 75.
>>> a
75Doing the assignment
When working on assignments, ensure that your terminal's working directory is correct (which is likely where you unzipped the assignment).
What Would Python Do? (WWPD)
One component of lab assignments is to predict how the Python interpreter will behave.
Enter the following in your terminal to begin this section:
python3 ok -q python-basics -uYou will be prompted to enter the output of various statements/expressions. You must enter them correctly to move on, but there is no penalty for incorrect answers.
The first time you run Ok, you will be prompted for your bCourses email. Please follow these directions. We use this information to associate your code with you when grading.
>>> 10 + 2
______ 12
>>> 7 / 2
______ 3.5
>>> 7 // 2
______ 3
>>> 7 % 2 # 7 modulo 2, the remainder when dividing 7 by 2.
______ 1>>> x = 20
>>> x + 2
______22
>>> x
______20
>>> y = 5
>>> y = y + 3
>>> y * 2
______16
>>> y = y // 4
>>> y + x
______22Parsons problems
One component of lab and homework assignments are Parsons Problems. A Parsons Problem will consist of a set of partially complete lines of code. To complete the problem, you must fll in blanks in the lines of code with valid expressions as well as rearrange the lines of code to construct a valid program.
Launching the Parsons editor
Within the lab00 directory, you should see the following folders for assignments with Parsons Problems:
parsons: the files for the Parsons web appparsons_probs: the files for each Parsons Problem. Each problem should consist of a source file (.py) and a configuration file (.yaml)
Once you've confirmed the above, run the following command in your terminal:
python3 parsonsThis command should launch an app within your browser. When launching the app for the first time, you may be required to log into your okpy account if prompted. From here, you should be able to access the required questions for the assignment.
Similarly to code writing questions, the Parsons editor will provide each problem with a problem description and doctests. To complete the questions, within the Parsons editor you can:
- indent lines of code by aligning them to the correct ruling.
- leave comments on code using the
# ______blocks. - print debug statements using
print('DEBUG:', ______)blocks.
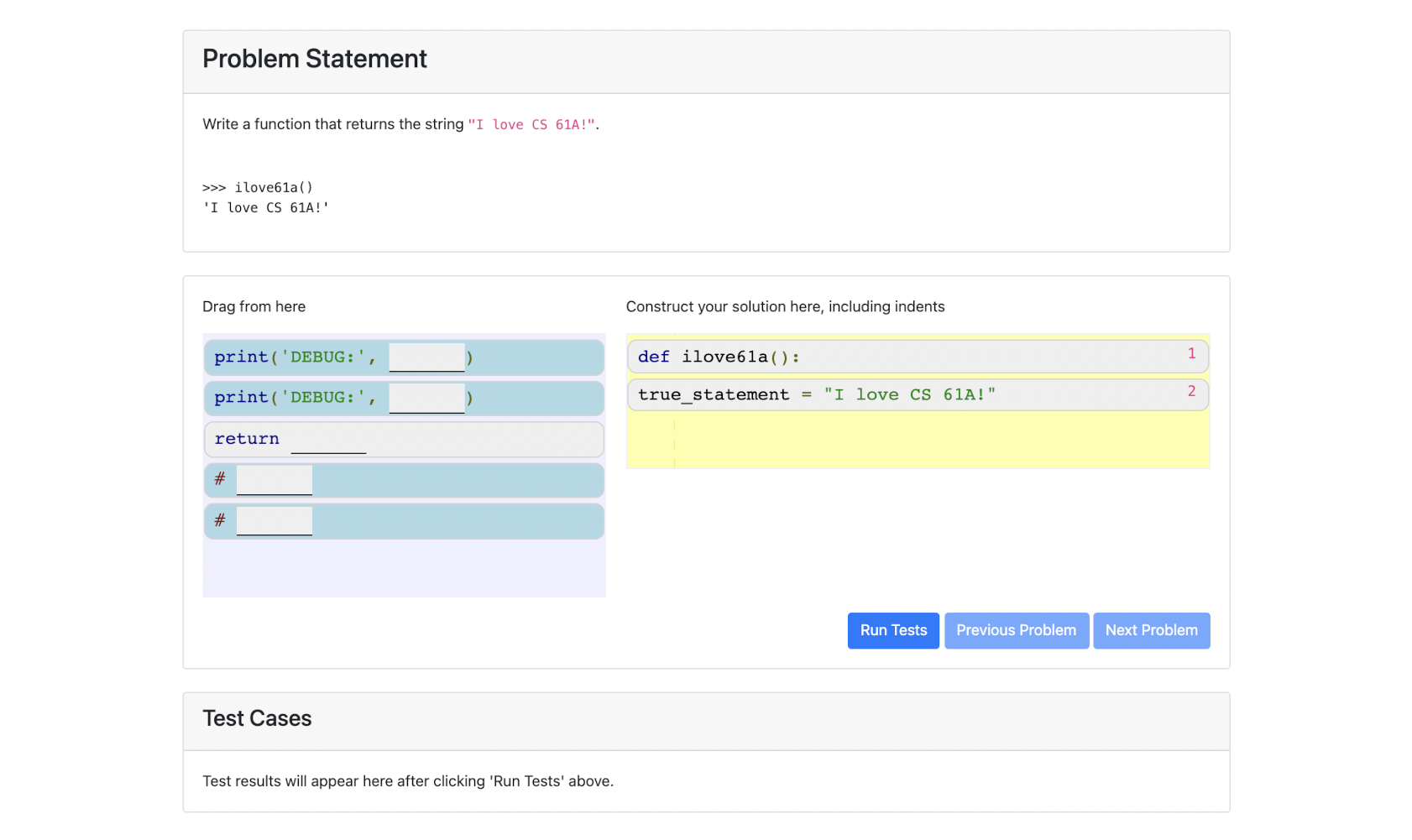
Now, navigate to and complete the required question ilove61a:
def ilove61a():
"""
Write a function that returns the string "I love CS 61A!".
>>> ilove61a() # .Case 1
'I love CS 61A!'
"""
"*** YOUR CODE HERE ***"
Testing your code
To test your code, use the Run Tests button in the bottom right of the page. On the home page, problems will be marked appropriately when completed.
Your progress is automatically saved on the Parsons web app, so there is no need to save.
Code writing questions
Understanding problems
Labs will also consist of function writing problems. Open up lab00.py in
your text editor. You can type open . on MacOS or start . on Windows to
open the current directory in your Finder/File Explorer. Then double click or
right click to open the file in your text editor. You should see something like
this:
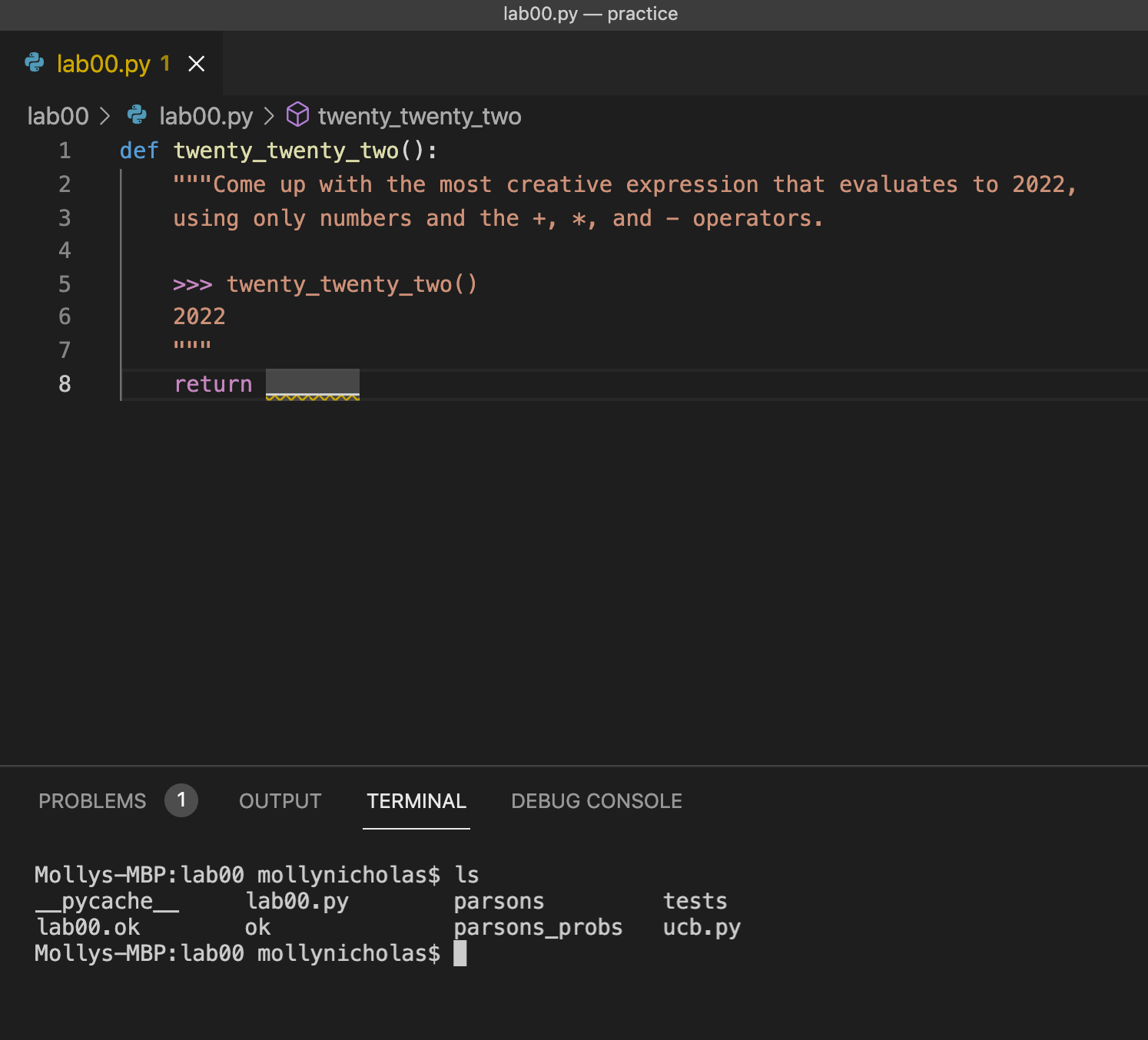
The lines in the triple-quotes """ are called a docstring, which is a
description of what the function is supposed to do. When writing code in 61A,
you should always read the docstring!
The lines that begin with >>> are called doctests. Recall that when using
the Python interpreter, you write Python expressions next to >>> and the
output is printed below that line. Doctests explain what the function does by
showing actual Python code. It answers the question: "If we input this Python
code, what should the expected output be?"
Here, we've circled the docstrings and the doctests to make them easier to see:

In twenty_twenty_two,
- The docstring tells you to "come up with the most creative expression that
evaluates to 2022," but that you can only use numbers and arithmetic operators
+(add),*(multiply), and-(subtract). - The doctest checks that the function call
twenty_twenty_two()should return the number 2022.
You should not modify the docstring, unless you want to add your own tests! The only part of your assignments that you'll need to edit is the code unless otherwise specified.
Writing code
Once you understand what the question is asking, you're ready to start writing
code! You should replace the underscores in return ______ with an expression that
evaluates to 2022. What's the most creative expression you can come up with?
Don't forget to save your assignment after you edit it! In most text editors, you can save by navigating to File > Save or by pressing Command-S on MacOS or Ctrl-S on Windows.
Running tests
In CS 61A, we will use a program called ok to test our code. ok will be
included in every assignment in this class.
For quickly generating ok commands, you can now use the ok command generator.
Back to the terminal—make sure you are in the lab00 directory we created
earlier (remember, the cd command lets you change
directories).
In that directory, you can type ls to verify that there are the following
three files:
lab00.py: the starter file you just editedok: our testing programlab00.ok: a configuration file for Ok
Now, let's test our code to make sure it works. You can run ok with this
command:
python3 okRemember, if you are using Windows and the
python3command doesn't work, try using justpythonorpy. See the the install Python 3 section for more info and ask for help if you get stuck!
If you wrote your code correctly and you finished unlocking your tests, you should see a successful test:
=====================================================================
Assignment: Lab 0
Ok, version v1.18.1
=====================================================================
~~~~~~~~~~~~~~~~~~~~~~~~~~~~~~~~~~~~~~~~~~~~~~~~~~~~~~~~~~~~~~~~~~~~~
Running tests
---------------------------------------------------------------------
Test summary
3 test cases passed! No cases failed.If you didn't pass the tests, ok will instead show you something like this:
---------------------------------------------------------------------
Doctests for twenty_twenty_two
>>> from lab00 import *
>>> twenty_twenty_two()
2013
# Error: expected
# 2022
# but got
# 2013
---------------------------------------------------------------------
Test summary
0 test cases passed before encountering first failed test caseFix your code in your text editor until the test passes.
Every time you run Ok, Ok will try to back up your work. Don't worry if it says that the "Connection timed out." We won't use your backups for grading.
While
okis the primary assignment "autograder" in CS 61A, you may find it useful at times to write some of your own tests in the form of doctests. Then, you can try them out using the-m doctestoption for Python).Your progress in the Parsons web app should also be reflected on your terminal using the
python3 okcommands. You can confirm this by checking onok:python3 ok -q ilove61a.
Submitting the assignment
Now that you have completed your first CS 61A assignment, it's time to turn it in. You can follow these next steps to submit your work and get points.
Step 1: Submit with ok
In your terminal, make sure you are in the directory that contains ok. If
you aren't there yet, you can use this command:
cd ~/Desktop/cs61a/lab/lab00Next, use ok with the --submit option:
python3 ok --submitThis will prompt you for an email address if you haven't run Ok before. Please follow these directions, and refer to the troubleshooting steps on that page if you encounter issues. After that, Ok will print out a message like the following:
Submitting... 100% complete
Submission successful for user: ...
URL: https://okpy.org/...Step 2: Verify your submission
You can follow the link that Ok printed out to see your final submission, or you can go to okpy.org. You will be able to view your submission after you log in.
Make sure you log in with the same email you provided when running
okfrom your terminal!
You should see a successful submission for Lab 0.
Congratulations, you just submitted your first CS 61A assignment!
More information on Ok is available here. You can also use the
--helpflag:python3 ok --helpThis flag works just like it does for UNIX commands we used earlier.
Appendix: Useful Python command line options
When running a Python file, you can use options on the command line to inspect your code further. Here are a few that will come in handy. If you want to learn more about other Python command-line options, take a look at the documentation.
Using no command-line options will run the code in the file you provide and return you to the command line. For example, if we want to run
lab00.pythis way, we would write in the terminal:python3 lab00.py-i: The-ioption runs your Python script, then opens an interactive session. In an interactive session, you run Python code line by line and get immediate feedback instead of running an entire file all at once. To exit, typeexit()into the interpreter prompt. You can also use the keyboard shortcutCtrl-Don Linux/Mac machines orCtrl-Z Enteron Windows.If you edit the Python file while running it interactively, you will need to exit and restart the interpreter in order for those changes to take effect.
Here's how we can run
lab00.pyinteractively:python3 -i lab00.py-m doctest: Runs doctests in a particular file. Doctests are surrounded by triple quotes (""") within functions.Each test in the file consists of
>>>followed by some Python code and the expected output (though the>>>are not seen in the output of the doctest command).To run doctests for
lab00.py, we can run:python3 -m doctest lab00.py