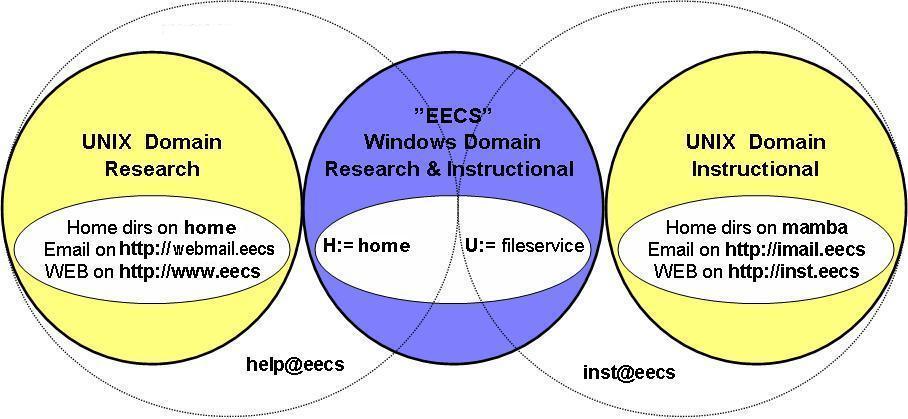|
if you are on an EECS UNIX or macOS computer:
|
- You can login to one of our UNIX servers using
'ssh'. Enable
X11 tunneling before you login so UNIX graphics
programs can open windows on your local computer
(usually
'ssh -X').
You can copy the
files to other UNIX accounts using 'sftp', the SSH file
transfer program, which comes with the SSH package. See
ssh.help for more information about SSH on UNIX.
All EECS UNIX systems have 'ssh' and 'sftp'.
Sample usage (for user 'jdoe'):
% ssh jdoe@cory.eecs.berkeley.edu
% sftp jdoe@cory.eecs.berkeley.edu:public_html index.html-new
- On macOS, you can logon to one of our
Windows servers using the
Remote Desktop Connection client. You can set it so that
the disks on your local computer are connected to the logon session on
our server. When you start your RDC program, type in the name of our
Windows server,
then select Options->Local Resources->Local devices and
click on "disks", then on "Connect". Your local disks will
appear in the My Computer window on our server, and you can drag files
to and from them.
On other UNIX systems, you can copy files to a Windows account
using the UNIX 'smbclient' command. See
samba.help for more information.
For example (for username 'jdoe'):
% smbclient '\\fileservice\named' -U jdoe EECS
- If all this fails, you could use email
or USB memory to copy the file.
|
|
if you are on a non-EECS UNIX or macOS computer:
|
- You can login to one of our UNIX servers using
'ssh'. Enable
X11 tunneling before you login so UNIX
graphics programs can open windows on your local computer
(usually
'ssh -X').
You can copy the
files to your EECS UNIX account using 'sftp', the SSH file
transfer program, which comes with the SSH package.
Most Linux and macOS systems include SSH. See
ssh.help for more information about SSH on UNIX.
- See ftp.help for
free programs that you can install at home and use to transfer files
from your account on the instrcutional UNIX computers.
- On macOS, you can logon to one of our
Windows servers using the
Remote Desktop Connection client. You can set it so that
the disks on your local computer are connected to the logon session on
our server. When you start your RDC program, type in the name of our
Windows server,
then select Options->Local Resources->Local devices and
click on "disks", then on "Connect". Your local disks will
appear in the My Computer window on our server, and you can drag files
to and from them.
On other UNIX systems, there is no way to connect directly to
an EECS Windows directory to access or copy files. You cannot
use 'smbclient' (see above), because the related network ports
are blocked from off campus for security reasons.
- If all this fails, you could use email
or USB memory to copy the file.
|
|
if you are on an EECS Windows computer:
|
- You can login to one of our UNIX servers
using Putty.
Enable X11 tunneling
and start Xming before you login so
UNIX graphics programs can open windows on your PC. You can
copy files to your EECS UNIX account using
WinSCP.
All EECS Windows systems have Putty, WinSCP and Xming.
You can locate the program from the Start\Programs menu.
- You can logon to one of our
Windows servers using the
Remote Desktop Connection client. You can set it so that
the disks on your local computer are connected to the logon session on
our server. When you start your RDC program, type in the name of our
Windows server,
then select Options->Local Resources->Local devices and
click on "disks", then on "Connect". Your local disks will appear in
the My Computer window on our server, and you can drag files to and
from them.
- You can connect to your UNIX home directory (the
Instructional UNIX file server is "mamba").
If your username were 'jdoe', you would type this in the
Windows Start->Run... text entry box:
net use X: \\mamba\jdoe /user:eecs\jdoe
- You can connect to another EECS Windows directory
(the Instructional Windows file server is "fileservice").
If your username were 'jdoe', you would type this in the
Windows Start->Run... text entry box:
net use Y: \\fileservice\named\jdoe /user:eecs\jdoe
Here are examples of home directory paths for EECS Windows accounts:
\\fileservice\named\jdoe |
|
(Instructional named account) |
\\fileservice\ee20n\sp07\ee20n-ab |
|
(Instructional class account) |
\\home\home\jdoe |
|
(non-Instructional account) |
If you are prompted for a Username and Password, here is an example:
Username: EECS\jdoe
Password: [ Windows password for jdoe ]
Note that Windows can remember only ONE user's permissions per file
server, so if you try to connect to a second home directory on the
same server, you will not be asked for another Username and Password.
Instead, you will be connected using the permissions of the
first connection you made. So it is likely that the second
connection will not have full access permissions or will not be
permitted at all. The only way you can get full acess to the
second home directory is to logout of Windows, login again and
connect to that home directory first.
- If all this fails, you could use email
or USB memory to copy the file.
|
|
if you are on a non-EECS Windows computer:
|
- You can login to one of our UNIX servers
using Putty.
Enable X11 tunneling
and start Xming before you login so
UNIX graphics programs can open windows on your PC. You can
copy files to your EECS UNIX account using
WinSCP.
- See ftp.help for
free programs that you can install at home and use to transfer files
from your account on the instrcutional UNIX computers.
- You can logon to one of our
Windows servers using the
Remote Desktop Connection client. You can set it so that
the disks on your local computer are connected to the logon session on
our server. When you start your RDC program, type in the name of our
Windows server,
then select Options->Local Resources->Local devices and
click on "disks", then on "Connect". Your local disks will appear in
the My Computer window on our server, and you can drag files to and
from them.
- If all this fails, you could use email
or USB memory to copy the file.
|
|
Using email or removable media to transfer files:
|
- You can copy files by emailing the files to yourself as
attachments and downloading them from the email server to the
computer (UNIX or Windows) where you read the email.
Instuctional accounts can logon to
imail.eecs.berkeley.edu to read and post email.
See "tar.help"
"man tar" and "man uuencode" for methods of bundling UNIX files for
delivery by email.
- You can copy files to removable media such as a CD-RW or
DVD-RW disk, a flash memory card or a USB memory stick.
See multimedia.help
for the current location of these drives in the EECS Instructional labs.
|
You can login to our UNIX systems and run programs there that display their
graphical output on your computer screen. To do this, you need an
XWindows server running on your computer. You can download
Putty, WinSCP and Xming for this.