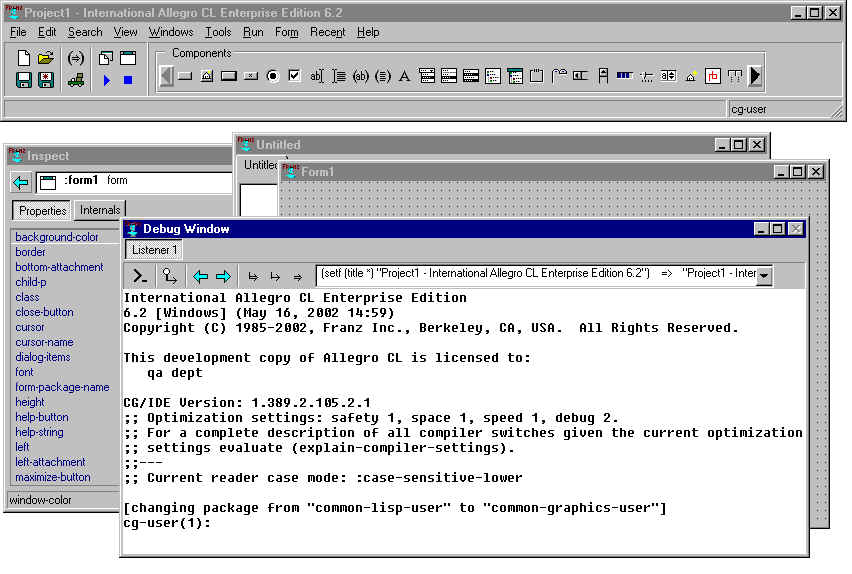
| Allegro CL version 6.2 Moderately revised from 6.1 | |||||||
This document contains the following sections:
1.0 Installation introductionThis document describes how to install Allegro CL and related products. Please note that the Allegro CL installation procedure changes from release to release and may be significantly different from earlier releases.
A printed copy of this document is supplied with the distribution CD's. (Trial users do not get a CD and so will not get a printed copy of this document. Trial users should read Section 13.0 The Trial Edition.)
You can install Allegro CL from the CD without any key or code (though you need a license file, as described below, in order to use Allegro CL). Once Allegro CL is installed, the documentation, including this file, is available in the doc/ subdirectory (this file is doc/installation.htm). A copy of this file is also available on the Franz Inc. web site (www.franz.com).
All types (Professional, Enterprise, etc.) of Allegro CL for a particular platform and all add-on products are copied off the distribution CD onto your computer. A license file named devel.lic controls which products will be usable. This license file is supplied separately, as described in Section 11.0 Getting a license file. Allegro CL will not work without a license file properly installed in the Allegro directory. The distribution CD does not contain a license file. You must obtain a license file from Franz Inc. separately from the CD.
If you do not have a license file or the license file you have does not seem to license the correct product mix, contact your Account Manager for information. (If that link does not work, call Franz Inc. in California, USA, at +1 510-452-2000 or send email to bugs@franz.com or info@franz.com. In email, be sure to identify yourself and provide information on how you can be contacted.)
Once the material is read off the CD and the license file is installed, you can use the licensed Allegro CL version and all licensed add-on products. If you upgrade your Allegro CL version, or purchase a license for an add-on product, you will be given an updated license file. You do not have to re-read the CD. Simply installing the new license file makes the newly licensed products available for use.
The distribution includes two CD's. They are labeled One and Two. The contents are printed on each CD.
The following shows the size of the Allegro directory after installation, but without ObjectStore installed. More space may be required during installation for temporary files. The units are 1k blocks. The supported versions of the operating systems on platforms where Allegro CL runs is also listed.
106506 IBM AIX 4.3 and 5.x
89400 FreeBSD 4.x
103430 HP-UX 10.20
141087 HP-UX 11.00 (64 bit)
104528 HP-UX 11.00 (32 bit)
100696 IRIX 6.5
104159 LinuxPPC 2000 (Q4)
107404 Apple Mac OS X 10.1
92969 Linux 2.x, Redhat 6.x and 7.x (with glibc 2.1, 2.2)
Redhat 5 is not supported
127262 Solaris 2.8 (64 bit)
101109 Solaris 2.7 and 2.8 (32 bit)
125223 Compaq Tru64 UNIX 4.0 and 5.0 (64 bit)
101423 Compaq Tru64 UNIX 4.0 and 5.0 (32 bit)
82500 Windows 9x/Me, and NT/2000/XP
CD Two (for FreeBSD, Linux (x86), and Windows) is written in Joliet format, which supports long filenames (rather than allowing only 8.3 format). FreeBSD and Linux (x86) users, please note that if you have rebuilt your kernel so that it does not support the Joliet format, certain filenames on CD Two may be mangled (for example, emacs/source/emacs-20.7.tar.gz might be mangled into emacs-source/emacs-20.gz). This only affects files in the emacs/ subdirectory of the CD (see below for information on the contents of CD Two).
Note that, therefore, even if your kernel does not support the Joliet format, you can install Allegro CL and (on Linux Redhat 6 or 7), ObjectStore (which is not available on FreeBSD). But you may have trouble with installing the Emacs sources.
Note further that CD One is written in Rockridge format, which is supported on all UNIX platforms. CD One contains certain material for FreeBSD and Linux (x86) but there should be no problem reading those CDs.
If you want the Emacs source files (the only files affected by this problem), you can:
Before installing Allegro CL, consider the following:
The default stack size limit is apparently 2 Megabytes on a Compaq Alpha and 512 Kilobytes on a Mac OS X machine. These values are too low for normal stack overflow handling when using Allegro CL. You can increase the stack size in a particular shell, but it is better to increase it for the machine as a whole. Note that this change is best performed by a system administrator or similarly trained person.
See Compaq Alpha running Tru64: default stack size should be increased in release-notes.htm for information on changing the default on Compaq Alpha machines.
See Increasing stack size on Mac OS X in release-notes.htm for information on changing the default on Mac OS X machines.
Allegrostore 2.1.8 (supplied with Allegro CL 6.2) uses an updated schema, which makes databases for the current version incompatible with databases of previous Allegrostore versions (such as AllegroStore 2.1 supplied with Allegro CL 6.1). Users of Allegro CL 6.2 should perform the following steps to convert their databases.
asdump/asrestore note: versions of Allegrostore prior to that supplied with Allegro CL 6.2, asdump would dump raw arrays (typically arrays of element-type signed- or unsigned-byte) in the endianness of the dumping platform. This would result in raw arrays being recreated incorrectly if the dumped database was restored on a platform of differing endianness. This problem is corrected in Allegro CL 6.2 by dumping raw arrays in network byte-order. However, this may cause incorrect restoring of raw arrays when upgrading databases to the current Allegrostore release. To correct this, asrestore may be used with a -r option, which informs it not to make any assumptions about byte-ordering of raw arrays. The -r option to asrestore should only be used when converting databases from previous versions of allegrostore. It is not recommended for use when dumping and restoring ACL 6.2 databases. The -r option is safe to use even if you are not sure if raw arrays have been stored in the database.
AllegroStore installation is described in Section 6.0 Installation instructions and information for AllegroStore users.
It is not necessary to delete version 6.1 if you have that installed, but note that on Windows, the registry will be updated so extensions (such as .lpr and .dxl) refer to Allegro CL 6.2 instead of earlier versions.
If you have the Trial edition, see Section 13.0 The Trial Edition.
Here are the installation steps in brief:
% cd /cdrom/cdrom0/solaris/
See Section 4.0 Notes for installation of Allegro CL on UNIX for more details.
Windows: (assuming the installation process has not started automatically) find the directory in your Windows Explorer [cdrom-drive-letter]:\windows\.
% ./bunzip2 < acl62.bz2 | (cd /usr/local; tar xf -)
If the copy of bunzip2 on the CD will not execute (some machines restrict running executables on CD's) see Section 4.2 What to do if bunzip2 won't execute on the CD for what to do.
See Section 4.0 Notes for installation of Allegro CL on UNIX for more details on this step.
Windows: run the exe file. Double click on it if using the Windows Explorer. Execute it if at a Command Prompt or a DOS prompt. Follow the instructions that appear. See Section 5.0 Installation on Windows for full details.
Be sure that you keep the CD available in case re-installation is necessary, but (unless you purchase an AllegroStore license and need to install ObjectStore) it is not necessary to copy additional material off the CD to use add-on products you may purchase licenses for later. All add-on products are included in the distribution copied from the CD following the procedure given here.
The Allegro CL distributions for HP, SOlaris, and Compaq Alpha are on CD One. The Allegro CL distributions for other UNIX paltforms are on CD Two. The distributions are in directories whose names refer to the platform and, where necessary, to the operating system version. In each case, we give the minimal OS version that is supported. Generally later versions are also supported, but we cannot have tested on versions released after Allegro 6.2 was released. If you have problems with a later Operating System version, send mail to bugs@franz.com for assistance.
The directories on CD One are:
The directories on CD Two are:
The Windows distribution is also on CD Two.
In each platform-specific directory, there are two files and 0 or 1 subdirectory. If the distribution supports AllegroStore, there is an ostore/ subdirectory.
The two files are:
AllegroStore customers will also copy material for a new version of ObjectStore on some platforms, as described in the detailed steps below.
To install, insert the correct CD into the CD drive. It is not necessary to be root to install, but you must have write permission in the directory where the Allegro Directory will be located (you choose that location; the typical location is /usr/local/). Here are the steps after inserting the CD into the CD drive.
Note to Trial users: the link from Section 13.2 Information on installing the Trial edition comes here. Follow the instructions below to install the Trial edition for Linux and FreeBSD.
% cd /cdrom/cdrom0/
% cd solaris
For the 64-bit version on Suns, for example, do:
% cd solaris.64
If you are installing the Trial edition, cd into the directory where you downloaded the distribution files.
% bunzip2 < acl62.bz2 | (cd /usr/local; tar xf -)
If the copy of bunzip2 on the CD will not execute (some machines restrict running executables on CD's) see Section 4.2 What to do if bunzip2 won't execute on the CD for what to do.
A directory named acl62/ (acl62_trial/ for trial) should not be present in the location specified to the tar portion of the command above (/usr/local/acl62/ or /usr/local/acl62_trial/ if you used the exact command above). It will be created and is the Allegro directory.
Allegro CL is now installed. See Section 4.1 Testing that the installation of Allegro CL on Unix was successful for information on how to test that Allegro CL is installed properly.
Also see these documentation files to start with:
There is no Allegro Composer executable or image file after
installation. To use Allegro Composer, evaluate (require
:composer) after starting Allegro CL. An Allegro Composer
binary can be built by using
buildcomposer.cl. See
composer.htm.
There is no CLIM image file, but one can be built using buildclim.cl.
Note for CLIM on Linux, FreeBSD: you must have version 2.1 or 2.2 of Motif. (Version 2.2 was released in early 2002.) A free version is available from www.openmotif.org. Redhat Linux 7.2 is supplied with Lesstif, a version of Motif that does not work with CLIM. See this faq item for information on how to install Redhat Linux 7.2 without lesstif and how to uninstall lesstif if already present. On all other Unix platforms, CLIM uses the platform-supplied Motif.
Note for CLIM on Mac OS X: you must have version 2.2.2 Motif, but that was not available for testing when Allegro CL 6.2 was released. See the Read This First document for an update. This version should presently be available at no charge from www.openmotif.org.
Users wishing to display Japanese characters need the k14 font. As also noted here in release-notes.htm, the k14 font is needed to display Japanese characters in a CLIM demo. This font appears to be missing from most X server font libraries. We are making available a public domain version of this font in the file [Allegro directory]/misc/k14.pcf. Please see your X server documentation for information on how to install this file as a valid font.
We will test the installation by starting Allegro CL from a shell prompt. To a shell prompt, enter the full path of the Allegro CL executable (on installation, one of mlisp, alisp, mlisp8, and mlisp8; only alisp is provided with the Trial edition) to the shell prompt.
Assuming the Allegro directory is /usr/local/acl62/ and that you wish to run the mlisp executable, enter:
/usr/local/acl62/mlisp
With the Trial edition, only alisp is provided, so do:
/usr/local/acl62_trial/alisp
Allegro CL should start up. You will see the banner and perhaps additional messages, and the first prompt (the exact text depends on the platform and which image you are running, so you may see something slightly different from what is printed here):
Allegro CL Enterprise Edition 6.2 [HP Prism] Copyright (C) 1985-2002, Franz Inc., Oakland, CA, USA. All Rights Reserved. ;; Optimization settings: safety 1, space 1, speed 1, debug 2. ;; For a complete description of all compiler switches given the ;; current optimization settings evaluate (EXPLAIN-COMPILER-SETTINGS). ;; Current reader case mode: :case-sensitive-lower user(1):
You may see the message
pure lisp library being relocated by XXX bytes
(where XXX is some integer). Do not worry if you do. The message is for information only. It means that the memory location preassigned for the Lisp library was unavailable and a new location is being used.
To the Lisp prompt user(1):, enter the form
(require :build):
user(1): (require :build) ; Fast loading from bundle code/build.fasl. t
If you see the `Fast loading...' message, that means that Allegro CL
can find the Allegro directory correctly and its library and it means
that Allegro CL is correctly installed and working. You may now either
exit Allegro CL by entering :exit (see the
top-level command :exit):
user(2): :exit
or you may continue using Allegro CL.
On the distribution CDs, the various UNIX directories which contain compressed files ([CD]/solaris/ on CD One and [CD]/redhat6/ on CD Two, for example), also contain the program to uncompress the files, bunzip2. This program is put on the CD with an executable mode, but some machines restrict running programs on CDs. On such machines, you will not be able to execute bunzip2 in commands like:
% ./bunzip2 < acl62.bz2 | (cd /usr/local; tar xf -)
In that case, you can either:
% chmod +x bunzip2
In either case, the command to uncompress the files becomes (assuming the current directory is the CD directory containing the compressed file):
% [directory with bunzip2]/bunzip2 < acl62.bz2 | (cd /usr/local; tar xf -)
The Allegro CL distributions for Windows is on CD Two. (That CD also has the distribution for various Unix distributions.) The Windows distribution is in the windows/ subdirectory of the CD.
Windows 9x, Me, NT, 2000, and XP are all supported.
The windows/ subdirectory contains one file, acl62.exe and two subdirectories, ostore/ and openssl/.
acl62.exe is a self-extracting executable that, when executed, runs an installation program.
AllegroStore customers need to install ObjectStore, as described in the detailed steps below.
To install, you should exit all programs (step 1) and then insert CD Two (the one containing the Windows distribution) into the CD drive (step 2). If you have autorun enabled, the installation process will start automatically. If not, you must start the executable, as described in steps 3 and and 4.
Note to Trial users: the link from Section 13.2 Information on installing the Trial edition comes here. Follow the instructions below to install the Trial edition for Windows.
If you do not install either the Allegro CL documentation and the ANSI spec, shortcuts relating to documentation on the Allegro CL menu item on the Start menu will link you to versions on the Franz Inc. web site. (However, if you have the space, it is best to include the documentation.) If you include the Allegro CL documentation but not the ANSI spec, links from the Allegro CL documentation to the ANSI spec will not work.
Check or uncheck the desired options. Click Cancel to cancel installation, Back to choose a different location, and Next to continue. If you click Next again, the installation will take place.
Once Allegro CL is installed, see Section 5.1 Testing that the installation of Allegro CL on Windows was successful for information on how to test that Allegro CL is installed properly.
Allegro CL is now installed. See these documentation files to start with:
We will test the installation by starting Allegro CL from the menu. You should see an `Allegro CL 6.2' item on the Programs submenu of the Start menu (`Allegro CL Trial 6.2' for the Trial Edition). In non-Trial editions, that item has a submenu, with (among other items) submenus Modern ACL Images and ANSI ACL Images. We will start a Modern ACL with the IDE in this example. The Trial edition just has a submenu for Documentation since there is only one image, started with the Allegro CL menu item.
Choose Start | Programs | Allegro CL 6.2 | Modern ACL Images | Allegro CL (w IDE, Modern) (or with the Trial edition, Start | Programs | Allegro CL Trial 6.2 | Allegro CL). You should see a splash window and then a window titled `Allegro Common Lisp Console'. Shortly thereafter, the Allegro CL Integrated Development Environment windows appear. After everything is started, your screen should look something like the following picture. (The windows in the picture have been rearranged and resized to make them fit and so what you see will be slightly different.)
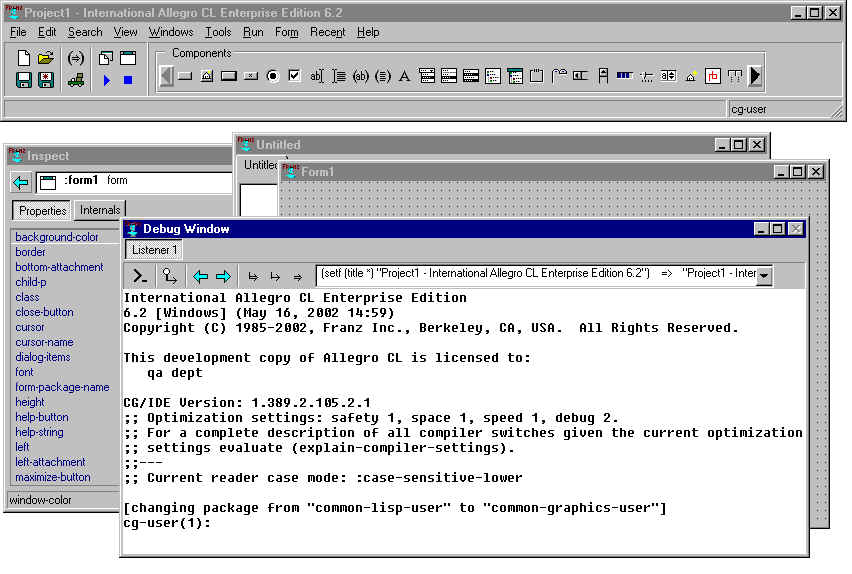
There is a cg-user(1): prompt in the Debug window.
If the cursor is not already there, click on that window to make it the
selected window and make sure the cursor is after that prompt.
To the prompt cg-user(1):, enter the form
(require :build):
cg-user(1): (require :build) ; Fast loading from bundle code\build.fasl. t
If you see the `Fast loading...' message, that means that Allegro CL can find the Allegro directory correctly and its library and it means that Allegro CL is correctly installed and working. You may now either exit Allegro CL by choosing File | Exit (that is, the Exit choice from the File menu) or you may continue using Allegro CL. If you choose to exit, a dialog will appear asking if you really want to exit. Answer Yes.
Allegro CL 6.2 is distributed with AllegroStore version 2.1.8.
(AllegroStore is an add-on Object-Oriented database product that works with Allegro CL and ObjectStore, a database product from Excelon Corp. You must be licensed for AllegroStore to use it and to install ObjectStore. If you are not licensed for AllegroStore, you need not concern yourself with this section.
A new version of ObjectStore is supplied with AllegroStore 2.1.8/Allegro CL 6.2. AllegroStore 2.1 (supplied with Allegro CL 6.1) will work with this new version.
See Section 2.2 Preparing for AllegroStore installation for pre-installation information.
The easiest method of running multiple versions of ObjectStore is to install one version per machine.
It is possible, but not recommended, to install multiple ObjectStore clients or servers on a single machine. If you believe this configuration option may be necessary, please contact franz support (bugs@franz.com) for assistance.
The following subsections tell you how to install ObjectStore and how to configure it for use with AllegroStore, and how to test the result.
This must be done for every platform.
The new ObjectStore distribution is in an encrypted file ostore.blf.
On UNIX: execute the following command in the Allegro directory:
% sh ostore.sh
On Windows: run ostore.bat in the Allegro directory.
If you are licensed (according to your license file devel.lic) to install ObjectStore, an ObjectStore distribution will now be in place in [Allegro directory]/ostore/. To install it, go to Section 6.3.2 Step 2: Install ObjectStore.
The supported operating system version levels are:
Make sure the OS_ROOTDIR environmental variable is not set before beginning the installation. The installation procedure will print an error message telling you to un-set the OS_ROOTDIR variable if it is set when you begin the installation. The osinstal (note: one `l' in `instal') script starts the installation. You must be root to run this script.
# cd [Allegro directory]/ostore # ./osinstal
When the osinstal script completes its work, it instructs you what to do next. When running the osconfig step (as described in those instructions), calling osconfig with a "server" argument is recommended for most users. If you desire a client only installation, use a "client" argument.
The minimum-supported operating system version levels are:
Run [Allegro directory]/ostore/setup.exe to begin the installation. The default installation option installs both a client and a server. If you desire a client only installation, choose a custom installation and pick the appropriate custom settings. Note that if you choose the default installation, you will see a number of message boxes containing installation warnings. These warnings should all be ignored. We recommend that you answer 'yes' to the Reinitialize the ObjectStore Server log file? query, and we recommend that you let the installation process configure your computer to automatically start the Ostore server and/or client cache manager.
On Windows 95/98, you may need to increase your environment space for MS-DOS. Do this by adding the following line to your config.sys file on your boot drive:
SHELL=C:\COMMAND.COM C:\ /E:2048 /P
If you get "out of environment space" error when booting Windows 95, then you will need to add the above line.
The Ostore installation on Windows creates a file C:\OS_auto.bat which sets the necessary environment values, and inserts a single CALL statement in C:\AUTOEXEC.BAT that invokes OS_auto.bat at boot time. Unfortunately, Windows ME appears to remove CALL statements from AUTOEXEC.BAT each time it boots -- perhaps this is a security feature -- which will prevent Ostore from working properly. The workaround for Windows ME installations is to append the several SET statements that are the contents of OS_auto.bat directly at the end of AUTOEXEC.BAT.
Each user should update their environment appropriately for their use of AllegroStore. The environment variables listed next are used by ObjectStore and you may wish to change them from their default value. Variables required for proper AllegroStore operation are noted in the following table; don't remove those.
OS_ROOTDIR. Setting this is required. The
value of this variable should be the name of the root directory of the
ObjectStore installation. The value of this variable is set
automatically on Windows by the ObjectStore installation.
AS_CONFIG_PATH. Setting this is required
unless the variable astore:*as-config-path* is given an
appropriate value in the client image. The value of
AS_CONFIG_PATH or astore:*as-config-path*
should be the AllegroStore configuration directory. For a server
installation, it should be the same as the Allegro directory. For a
client installation, it should be the Allegro directory on an
AllegroStore server machine. If that directory is not mounted on the
client, specify the path as host:path, where host is the server host
name, and path is the Allegro directory path on the server machine.
PATH. Setting this is required. On Windows,
the value of this variable is set automatically by the ObjectStore
installation. On Unix, the value of this variable should include
$AS_CONFIG_PATH and $OS_ROOTDIR/bin.
OS_AS_SIZE. Setting this is required on HP-UX
32-bit Lisp versions only (HP-UX 10.20 and 11.0 for 32-bit Lisp)
and not required on other platforms. Specifies the maximum
size of the persistent virtual memory address space. On HP-UX, using
the default value results in a conflict with the Lisp C heap starting
address (0x64000000). Specify the value 0x14000000, which will not
result in a conflict with the Lisp C heap.
SET AS_CONFIG_PATH=C:\Program Files\acl61
On all Windows versions: though not suggested by the ObjectStore installation process, Windows users should reboot after setting up the runtime environments.
On all Windows versions: though not suggested by the ObjectStore installation process, Windows users should reboot after setting up the runtime environments.
On all Windows versions: though not suggested by the ObjectStore installation process, Windows users should reboot after setting up the runtime environments.
Creating a Lisp image with AllegroStore preloaded means you will not have to load it at the start of each Lisp session using AllegroStore.
On HP-UX 11.0 (but not on HP-UX 10.20), you must use the executable aslisp or aslisp8. These executables are needed on HP-UX 11.00 to be able to load the AllegroStore shared library. If you use mlisp[8] or alisp[8] on HP-UX 11.00, the load of this shared library will fail.
On other UNIX platforms, you can use mlisp or alisp, both of which have International Character set support, or mlisp8 or alisp8, which do not. (mlisp and mlisp8 are case-sensitive executables/images; alisp and alisp8 are not.)
;; HP-UX 11.00 (to run a case-sensitive ;; image with International Character set support) ;; aslisp -I mlisp.dxl ;; HP-UX 11.00 (to run a case-insensitive ;; image with International Character set support) ;; aslisp -I alisp.dxl ;; HP-UX 11.00 (to run a case-sensitive ;; image without International Character set support) ;; aslisp8 -I mlisp8.dxl ;; HP-UX 11.00 (to run a case-insensitive ;; image without International Character set support) ;; aslisp8 -I alisp8.dxl
;; Other UNIX (to run a case-sensitive image with ;; International Character set support) ;; mlisp ;; Other UNIX (to run a case-insensitive image with ;; International Character set support) ;; alisp ;; Other UNIX (to run a case-sensitive image without ;; International Character set support) ;; mlisp8 ;; Other UNIX (to run a case-insensitive image without ;; International Character set support) ;; alisp8
On Windows, start Allegro CL from the Start menu choosing a menu item that contains AllegroStore in it. On Windows only, Lisp needs special command line arguments for AllegroStore to work properly. See the command line in the shortcut for the AllegroStore menu items for details. You can choose to use either the International (mlisp or alisp) or non-International (mlisp8 or alisp8) versions to build your AllegroStore image.
To build a Lisp image with AllegroStore pre-loaded, evaluate the following form in Lisp:
(build-lisp-image "[Allegro CL directory]/astore.dxl"
:lisp-files '(:allegrostore))
This image can be started with the same executable used above, with
the arguments -I astore.dxl
Start Lisp as in Step 4. Then, evaluate the following forms:
(require :allegrostore) (load "[Allegro CL directory]/astore/verify.cl")
If you are testing a client only installation, you must edit the verify.cl file. Change the two "averify.db" strings to a string naming a file in a directory that is on a disk that is local to an AllegroStore server. If such a directory is not available via a network mount, use the "host:dir" format described above in the AS_CONFIG_PATH description. Note that "host" need not be same host specified in the AS_CONFIG_PATH variable.
On Windows, if you see an error message indicating that Ostore could not find a running server on your computer, run Start/Programs/ObjectStore Win32/ObjectStore Setup. Make sure you answer 'yes' when asked whether Ostore should reinitialize the server log file, 'yes' when asked whether Ostore should configure your computer to automatically start the server and/or cache manager, and 'yes' when asked whether Ostore should start the services 'now'. After exiting the Setup program, retry the AllegroStore test.
The AllegroStore manual is available in PDF format, allegrostore.pdf.
Versions of Emacs and Xemacs (collectively called Emacs) are supplied with the distribution as a convenience. These are copied from standard locations (identified in various readme files). Franz Inc. does not support Emacs or Xemacs. Both source and binary files are included.
CD Two has an emacs/ subdirectory with Emacs versions for all UNIX platforms and another subdirectory with Emacs for Windows. The emacs/ directory has three subdirectories, source/, unix-xemacs-binaries/, and windows-binaries/.
The source/ subdirectory contains source trees (tarred up and compressed or zipped). Unpack them if desired. The contents are not needed to use Emacs.
The unix-xemacs-binaries/ directory contains three files:
Once you have untarred the correct emacs binary directory for your platform, additional readme files (usually with a longer name) in each binary directory (e.g. README.rs6000-ibm-aix-4.3.0.0) provide installation instructions.
The windows-binaries/ directory contains a readme.txt and subdirectories xemacs and emacs. Follow the instructions in the readme.txt file.
Once you have installed Emacs, see eli.htm: this is the documentation file for the Emacs-Lisp interface. See particularly What should be in your .emacs file in that document for information on what to add to your .emacs in order to ensure the Emacs-Lisp interface code is loaded.
For customers with an Enterprise license (or above), Allegro CL supports the Secure Socket Layer (SSL) protocol, as described in Secure Socket Layer (SSL) in socket.htm. The OpenSSL libraries are necessary to make use of this facility. For all UNIX platforms (that is, all platforms except Windows), the libraries are part of the standard Allegro CL distribution and no special installation is required. For Windows, however, an extra installation step is required.
In the windows directory on the CD, there is an openssl/ subdirectory.
This directory contains a single file, openssl.exe. This is a self-extracting executable containing the necessary SSL libraries and files.
To install the libraries run openssl.exe and select a location with at least 3 megabytes of free space (the default location is c:\openssl-0.9.6\).
Next run the System program in the Control Panel and edit your PATH variable to include the directory where you installed the openssl libraries (if you installed in the default location c:\openssl-0.9.6\, that location should be in your PATH).
Allegro CL comes with various add-on products. Some require additional licenses. Others are available to all users. All material needed for these products is read off the CD during installation. Only the license file determines whether products can be used or not. Contact your Franz Inc. Account Manager for information on licensing.
The products are:
(require
:clim)), but one can be built by starting an image and
loading the file buildclim.cl. As noted
above, on Linux
and FreeBSD, you must have version 2.1 or 2.2 of Motif. (Version 2.2
was released in early 2002.) A free version is available from www.openmotif.org. On all other
platforms, CLIM either uses the platform-supplied Motif or (on
Windows) Motif is not in fact necessary.
(require :composer)), but one can be built by
starting an image and loading the file
buildcomposer.cl.
Also on the distribution CDs are the following directories:
Note: there are two directories named doc/: [Allegro directory]/doc/ and [CD]/doc/. The first is part of the distribution and contains the HTML documentation (and a few PDF files for which there are no HTML equivalents). The second is on the CD and contains PDF files made from the documentation HTML files. These are provided as a convenience. You need not copy them from the CD if you do not wish to.
You must have a license file to use Allegro CL and its associated products, and to install ObjectStore if you are an AllegroStore customer. The license file is not on the CD.
Professional and Enterprise customers with current maintenance agreements should have received an email message from Franz Inc. with instructions on how to obtain their license file. Trial Edition customers should receive such an email after providing the necessary information to Franz Inc. (usually by filling in a form on the Franz Inc. web site, www.franz.com).
The email sent by Franz Inc. gives an URL from which the license file can be retrieved. The email is in Mime format, with plain text and HTML versions. If you are able to read mail in a mime-enabled client, you will be able to click on the URL immediately.
You should retrieve the license as soon as you receive the email even if you have not downloaded the software. Then the license file will be ready when you install Allegro CL. The name of the file when it is put in the Allegro directory must be devel.lic. However, you may use any name when retrieving, renaming when you copy it to the Allegro directory later.
The license file is a text file which includes encrypted text. See The Allegro CL license file in startup.htm for a sample (with the encrypted text much and obviously modified).
If you upgrade your license or purchase add-on products, you will be sent email with instructions for retrieving a new license file. Placing the new license file in the Allegro directory is all you must do to use the upgraded version of the new add-on products (except users who add AllegroStore must install ObjectStore from the CD).
If you do not have a license file or the license file you have does not seem to license the correct product mix, contact your Account Manager for information. (That link goes to the file introduction.htm. If that link does not work, call Franz Inc. in Oakland, California, at +1 510-452-2000 or send email to bugs@franz.com or info@franz.com. In email, be sure to identify yourself and provide information on how you can be contacted.)
In order to get source code (if your license allows it), you must return the source code license addendum included with the distribution. When that addendum is received, you will be sent a new license which allows installing source code. (If you have questions about this aspect of getting source code, please contact your Account Manager.)
To install sources, do the following:
Assuming you have the new license with the source code module included, the encrypted source files in the src/ directory should be unencrypted and expanded so the source code will be located in subdirectories of the src/ directory.
The Trial edition, available for Windows, Freebsd, Linux, and Mac OS X, is provided free of charge so that potential users may gain experience using Allegro CL and some add-ons before purchasing. The Trial edition is fully described on the Franz Inc. web site (www.franz.com, click on the Download button to see information about Trial software). That information may be updated more frequently than the information here. If there is a conflict between the information on the Web site and the information given here, the information on the Web site is correct.
To obtain a Trial edition, you typically fill out an information form on the Franz Inc. web site. Sometime after submitting the form, you will receive email with information on retrieving a license (see Section 11.0 Getting a license file) and information on downloading. The Trial edition is not available on a CD. It must be downloaded. The Windows version does not include the documentation (but instead links to the documentation on the Web site).
The license file you receive for the Trial edition will expire after 60 days. You can run the program newlicense to update your license file. newlicense is an item on the Allegro CL 6.2 Trial item on the Start menu. You can also run it by double-clicking on newlicense.exe in the Allegro directory.
newlicense can be run as early as seven days before the license expires, so timely action will result in no interruption of Lisp service. Each renewal is good for 60 days and there is no limit on the number of renewals.
newlicense must be run in the Allegro directory.
newlicense updates your license by sending your current license to Franz Inc. An error message will be displayed if there are any problems. If the update succeeds, your license is updated.
You must download the files associated with the Trial edition. Download into an empty directory on your machine. For Windows, a single file named something like acl62_trial.exe is downloaded. For Freebsd, Linux (both Redhat and LinuxPPC), and Mac OS X, two files, acl62_trial.bz2 and bunzip2 are downloaded.
Once the download has succeeded, follow the steps starting here in Section 4.0 Notes for installation of Allegro CL on UNIX for Linux, Freebsd, and Mac OS X. Follow the steps starting here in Section 5.0 Installation on Windows for Windows. In both cases, the CD directory is the directory you downloaded into, not the CD drive on your machine.
Copyright (c) 1998-2002, Franz Inc. Oakland, CA., USA. All rights reserved.
Documentation for Allegro CL version 6.2. This page has had moderate revisions compared to the 6.1 page.
Created 2002.2.26.
| Allegro CL version 6.2 Moderately revised from 6.1 | |||||||